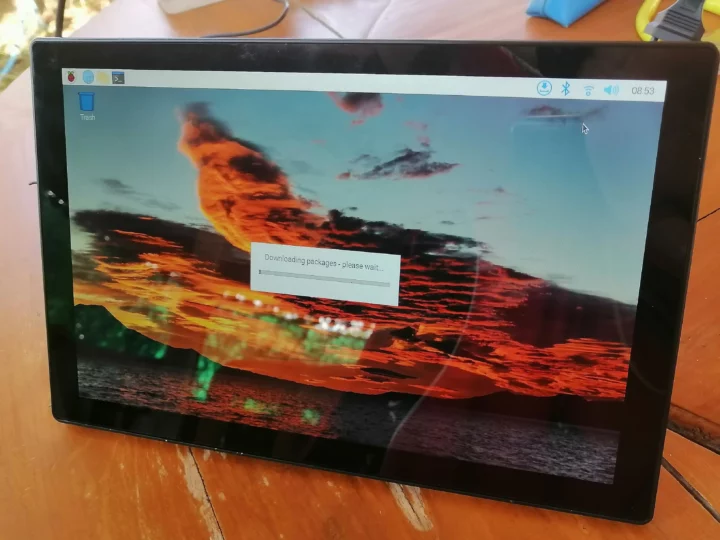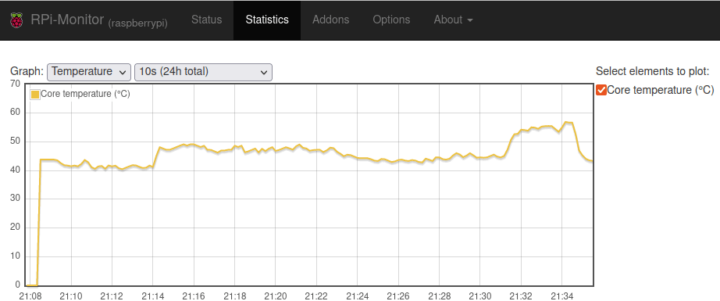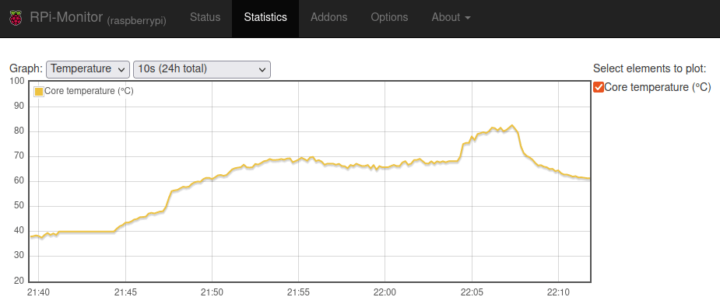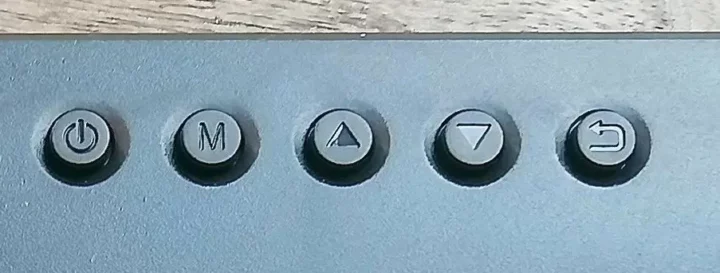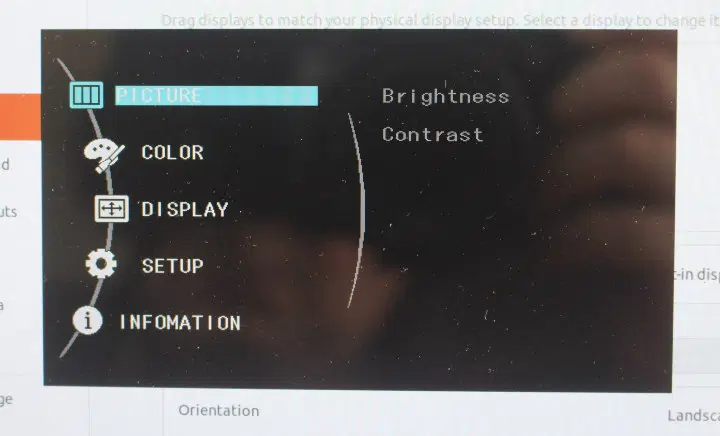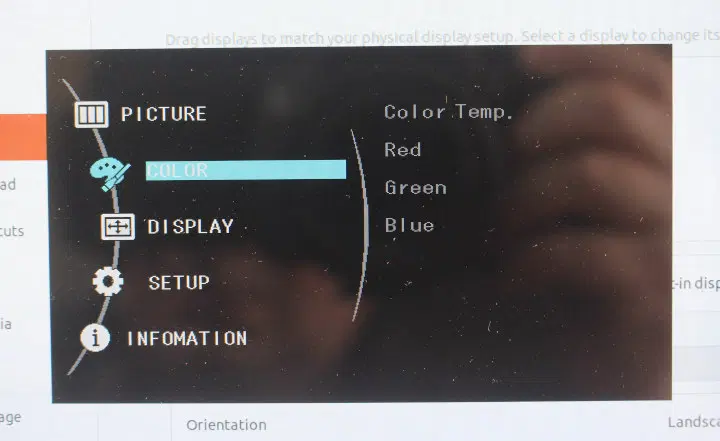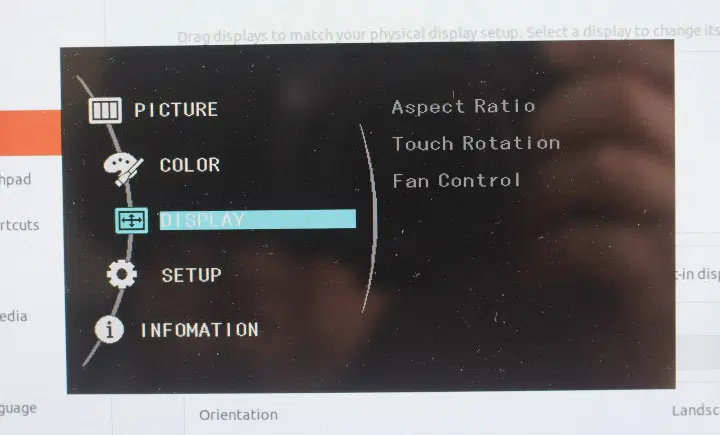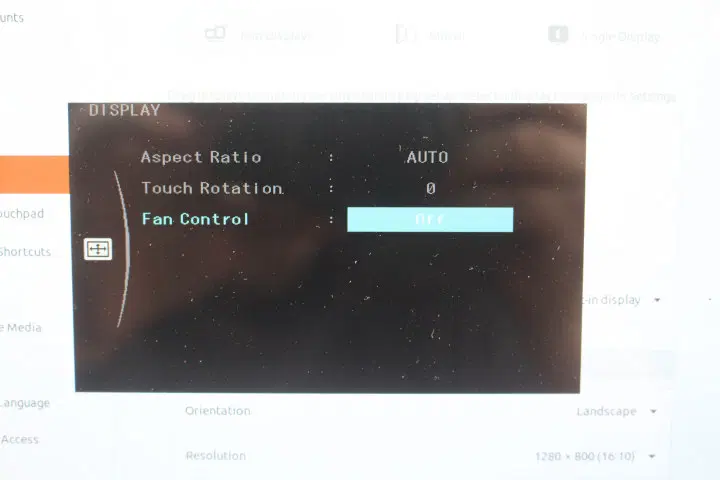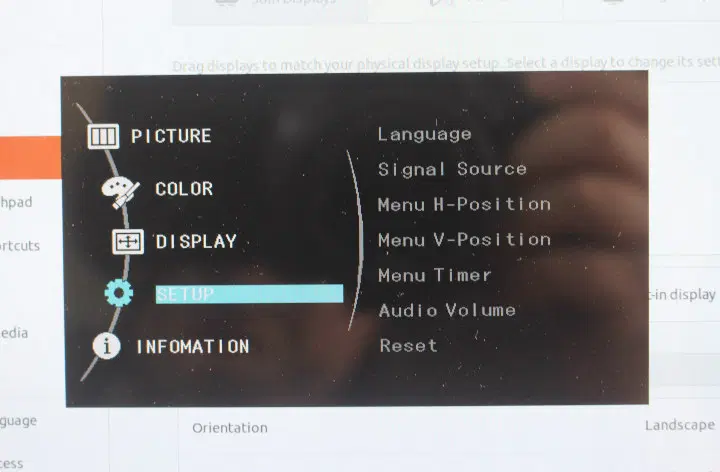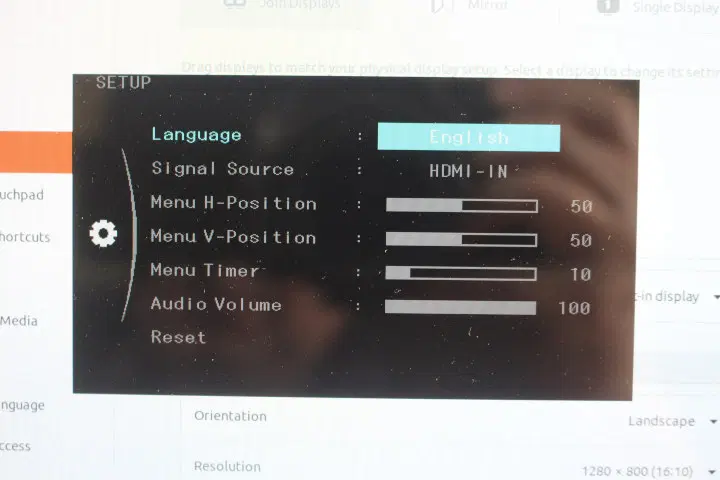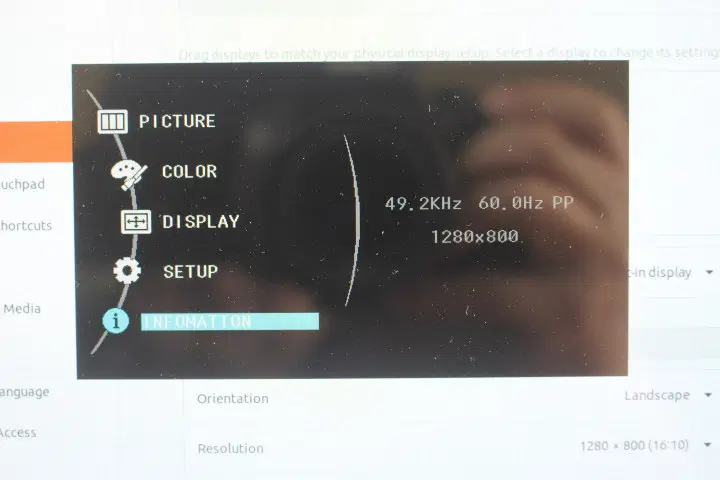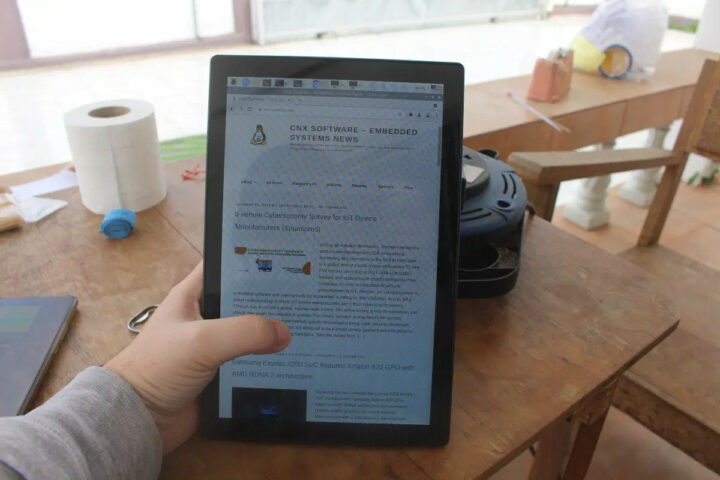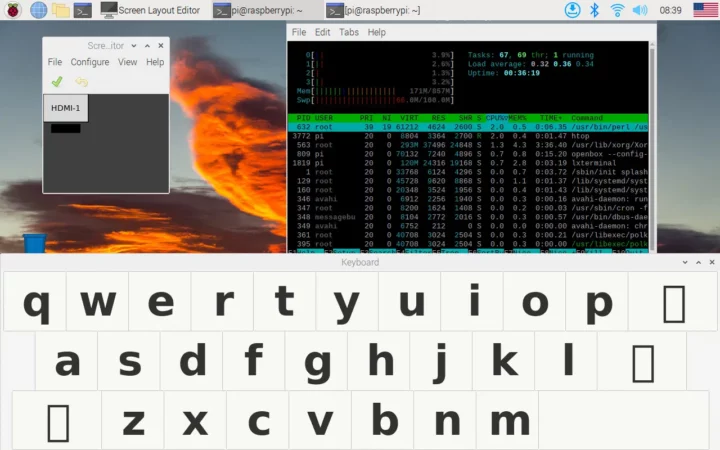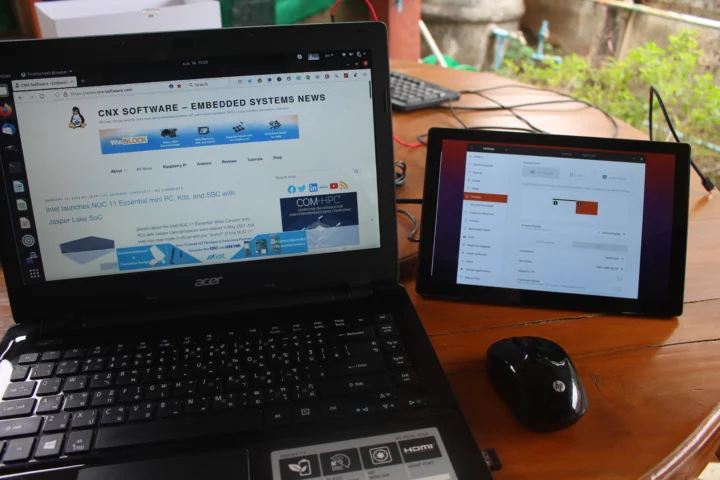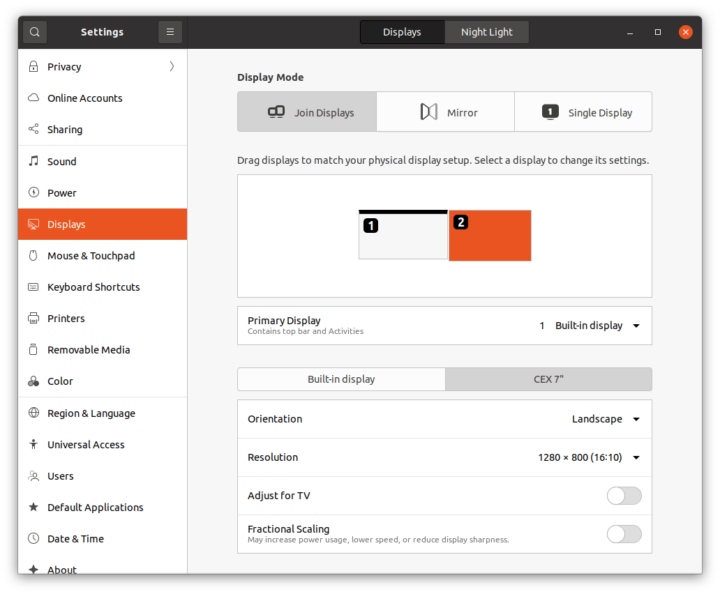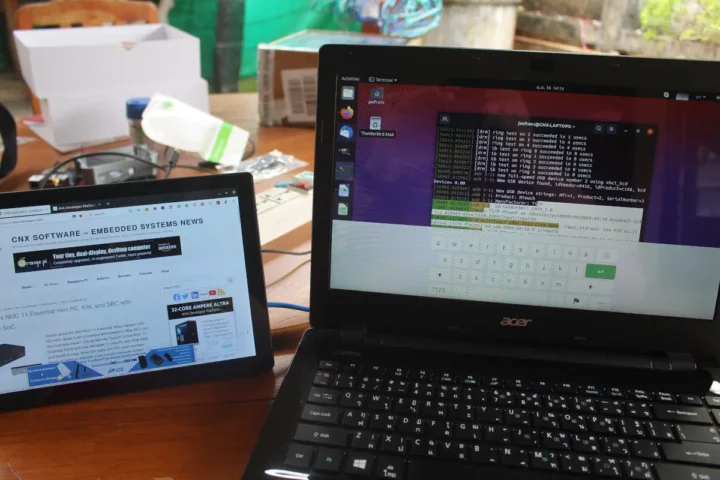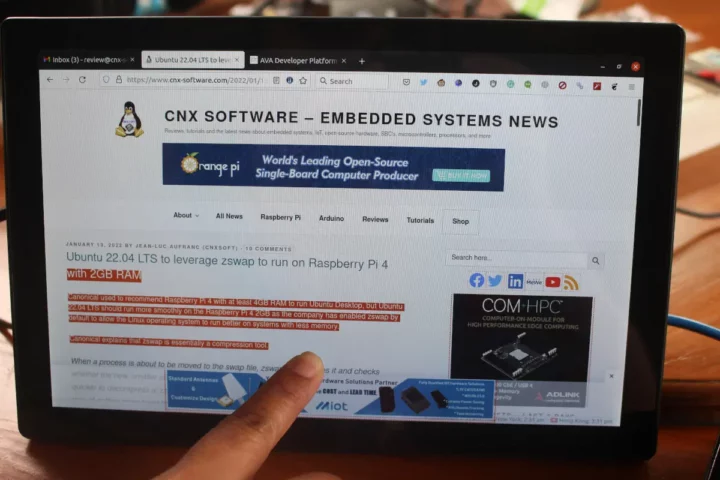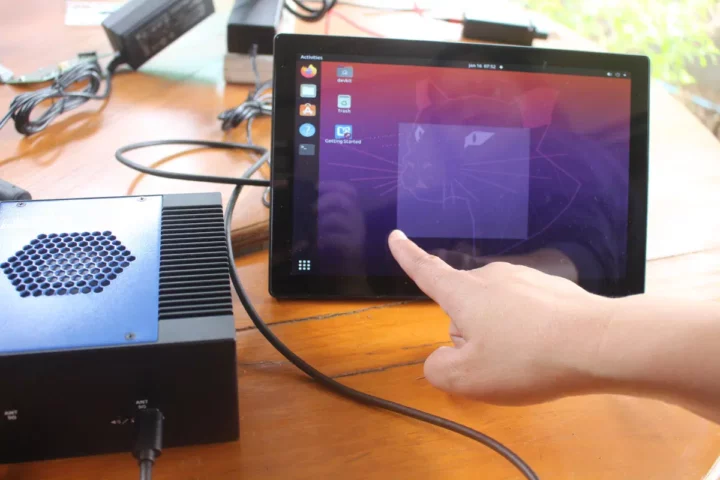ฉันได้รับ “RPI All-in-One” เมื่อสามเดือนที่ผ่านมา ซึ่งเป็นหน้าจอทัชสกรีน ขนาด 10.1 นิ้สำหรับบอร์ด Raspberry Pi ซึ่งระบุสเปค, ตรวจสอบเนื้อหาแพ็คเกจ, การติดตั้ง Raspberry Pi 4 หน้าจอทัชสกรีน และทำการบูตเครื่อง all-in-one (AiO) PC ได้สำเร็จ
ตอนนี้ฉันมีเวลามากขึ้นกับพีซี/หน้าจอแสดงผล และดูว่ามันทำงานเป็นอย่างไร ฉันจะทดสอบคุณสมบัติอินพุต HDMI และ USB-C กับแล็ปท็อปและมินิพีซี
การทำงานแบบไม่มีพัดลมหรือแบบไม่มีพัดลม?
หลังจากอัปเดต Raspberry Pi OS ฉันรันสคริปต์ sbc-bench.sh พร้อมกับ rpi-monitor เพื่อดูว่า Raspberry Pi 4 ที่มี RAM ขนาด 1GB จะทำงานภายใต้การโหลดโดยเปิดใช้งานพัดลม (ที่มีเสียงดัง) ได้อย่างไร
|
1 2 3 4 5 6 7 8 9 10 11 12 13 14 15 16 17 18 19 20 21 22 23 24 25 26 27 28 29 30 31 32 33 34 35 36 37 38 39 40 41 42 43 44 45 46 47 |
sbc-bench v0.9.1 Installing needed tools. This may take some time. Done. Checking cpufreq OPP. Done (results will be available in 11-15 minutes). Executing tinymembench. Done. Executing OpenSSL benchmark. Done. Executing 7-zip benchmark. Done. Checking cpufreq OPP. Done (17 minutes elapsed). perl: warning: Setting locale failed. perl: warning: Please check that your locale settings: LANGUAGE = (unset), LC_ALL = (unset), LC_ADDRESS = "en_GB.UTF-8", LC_NAME = "en_GB.UTF-8", LC_MONETARY = "en_GB.UTF-8", LC_PAPER = "en_GB.UTF-8", LC_IDENTIFICATION = "en_GB.UTF-8", LC_TELEPHONE = "en_GB.UTF-8", LC_MEASUREMENT = "en_GB.UTF-8", LC_TIME = "en_GB.UTF-8", LC_NUMERIC = "en_GB.UTF-8", LANG = (unset) are supported and installed on your system. perl: warning: Falling back to the standard locale ("C"). It seems neither throttling nor frequency capping has occured. Memory performance: memcpy: 2595.9 MB/s (0.8%) memset: 3398.3 MB/s (2.7%) 7-zip total scores (3 consecutive runs): 5556,5650,5565 OpenSSL results: type 16 bytes 64 bytes 256 bytes 1024 bytes 8192 bytes 16384 bytes aes-128-cbc 61981.49k 76335.40k 82773.25k 84199.42k 84355.75k 84393.98k aes-128-cbc 62224.25k 76254.36k 82779.39k 84461.91k 84757.16k 84825.43k aes-192-cbc 55900.34k 67052.89k 71500.80k 73121.11k 73362.09k 73203.71k aes-192-cbc 55869.41k 66963.52k 71835.14k 72934.74k 73471.32k 73465.86k aes-256-cbc 50541.63k 59834.26k 63387.14k 64413.70k 64634.88k 64760.49k aes-256-cbc 50646.47k 59735.02k 63384.92k 64461.14k 64648.53k 64629.42k Full results uploaded to http://ix.io/3MfY. In case this device is not already represented in official sbc-bench results list then please consider submitting it at https://github.com/ThomasKaiser/sbc-bench/issues with this line: | RPi 4 Model B Rev 1.1 / BCM2711 rev B0 | 1500 MHz | 5.10 | Bullseye armhf | 5590 | 62100 | 64690 | 2600 | 3400 | - | [http://ix.io/3MfY](http://ix.io/3MfY) | |
ไม่มีตัวช่วยควบคุมอุณหภูมิ และอุณหภูมิไม่ถึง 56°C ในห้องที่มีอุณหภูมิ 26°C
จากนั้นฉันก็ถอดพัดลมออก โดยสามารถปิดการใช้งานได้อย่างง่ายในเมนู OSD โดยไม่ต้องเปิดฝาหลัง ฉันได้ทำการทดสอบอีกครั้งกับบอร์ด Raspberry Pi 4 ที่ไม่มีพัดลมและไม่มีฮีทซิงค์:
|
1 2 3 4 5 6 7 8 9 10 11 12 13 14 15 16 17 18 19 20 21 22 23 24 25 26 27 28 29 30 31 32 33 34 35 36 37 38 39 40 41 42 43 44 |
sbc-bench v0.9.1 Installing needed tools. This may take some time. Done. Checking cpufreq OPP. Done (results will be available in 11-15 minutes). Executing tinymembench. Done. Executing OpenSSL benchmark. Done. Executing 7-zip benchmark. Done. Checking cpufreq OPP. Done (17 minutes elapsed). perl: warning: Setting locale failed. perl: warning: Please check that your locale settings: LANGUAGE = (unset), LC_ALL = (unset), LC_ADDRESS = "en_GB.UTF-8", LC_NAME = "en_GB.UTF-8", LC_MONETARY = "en_GB.UTF-8", LC_PAPER = "en_GB.UTF-8", LC_IDENTIFICATION = "en_GB.UTF-8", LC_TELEPHONE = "en_GB.UTF-8", LC_MEASUREMENT = "en_GB.UTF-8", LC_TIME = "en_GB.UTF-8", LC_NUMERIC = "en_GB.UTF-8", LANG = (unset) are supported and installed on your system. perl: warning: Falling back to the standard locale ("C"). ATTENTION: Frequency capping to 600 MHz has occured. Check the log for details. Memory performance: memcpy: 2491.6 MB/s (0.5%) memset: 3327.9 MB/s (0.5%) 7-zip total scores (3 consecutive runs): 5614,5601,5552 OpenSSL results: type 16 bytes 64 bytes 256 bytes 1024 bytes 8192 bytes 16384 bytes aes-128-cbc 61931.34k 76231.89k 82751.74k 84418.56k 84893.70k 84716.20k aes-128-cbc 62285.30k 75651.41k 82747.82k 84458.84k 84148.22k 84492.29k aes-192-cbc 55898.98k 66881.37k 71781.03k 73139.54k 73403.05k 73433.09k aes-192-cbc 55865.07k 66974.36k 71860.14k 72966.83k 73506.82k 73433.09k aes-256-cbc 50125.51k 59826.07k 63358.21k 64482.65k 64566.61k 64787.80k aes-256-cbc 50870.97k 59094.73k 63383.21k 64484.69k 64757.76k 64126.98k Full results uploaded to http://ix.io/3MgG. Please check the log for anomalies (e.g. swapping or throttling happenend). |
ไม่น่าแปลกใจเลยที่อุณหภูมิสูงขึ้นมาก โดยเฉพาะในระหว่างที่ทดสอบ 7-zip แบบมัลติเธรด ไม่มีการควบคุมอุณหภูมิ ฉันแนะนำว่าถ้าปิดพัดลมให้วางฮีทซิงค์ที่ด้านบนของโปรเซสเซอร์เพื่อให้เย็นอยู่เสมอ (แต่ฉันจะลองใช้กับบอร์ดอื่นในภายหลัง)
เมนู OSD ใน RPI All-in-One
Picture ช่วยให้เราปรับความสว่างและความคมชัดของภาพได้
อุณหภูมิสีของแสง Color Temperature เช่น สีแดง สีเขียว และสีน้ำเงินสามารถเปลี่ยนแปลงได้โดยขึ้นอยู่กับการใช้งานcolo
เมนูแสดงผล Display, ใช้ Aspect Ratio เพื่ออัตราส่วนภาพหรือสัดส่วนภาพ, Touch Rotation เพื่อการหมุนหน้าจอด้วยการสัมผัส (เพิ่มเติมในภายหลัง) และ Fan Control เพื่อควบคุมพัดลมการเปิดหรือปิดพัดลม (ที่มีเสียงดัง)
เมนูตั้งค่าช่วยให้เราเลือกภาษา OSD ได้ 12 ภาษา (อังกฤษ, จีนตัวย่อ, จีนตัวเต็ม, ญี่ปุ่น, เกาหลี, เยอรมนี, ฝรั่งเศส, สเปน, อิตาลี, โปรตุเกส และรัสเซีย), signal source เป็นแหล่งของสัญญาณ (HDMI-RPI, HDMI-IN หรือ USB-C), กำหนดค่า position เพื่อสำหรับการย้ายตำแหน่งภาพและ Timer ตัวตั้งเวลาบนหน้าจอ และ audio volume ปรับระดับเสียง นอกจากนี้ยังมีตัวเลือกในการรีเซ็ตหน้าจอ
ส่วน “Infomaiton” บอกในรายละเอียดเกี่ยวกับความละเอียด (1280 × 800) และอัตราการรีเฟรช (60Hz) แต่ไม่แน่ใจว่า 49.2 KHz คืออะไร…
ประสบการณ์ของผู้ใช้ กับ Raspberry Pi 4
ฉันใช้ AIO PC เพื่อท่องเว็บด้วย Chromium และใช้งานได้ แต่โปรดทราบว่าค่อนข้างแตกต่างจากที่คุณได้รับจากแท็บเล็ต ประการแรก ไม่มีแบตเตอรี่ ดังนั้น RPI All-in-One PC จึงได้รับการออกแบบสำหรับการใช้งานเดสก์ท็อปหรือติดตั้งแบบ VESA mount ที่สามารถเข้าถึงแหล่งจ่ายไฟหลักได้ นอกจากนี้ยังไม่มีเซ็นเซอร์ที่จะสลับระหว่างโหมดแนวตั้งและแนวนอนโดยอัตโนมัติ
การใช้โหมดแนวตั้ง ต้องกำหนดค่าด้วยตนเองก่อนโดยเปลี่ยนการวางแนวหน้าจอใน Raspberry Pi OS หรือผ่านเทอร์มินัลตามที่อธิบายไว้ใน Linuxhints :
|
1 |
DISPLAY=:0 xrandr --output HDMI-1 --rotate right |
และในเมนู OSD โดยไปที่ Display->Touch rotation และเปลี่ยนค่าเป็น 270 องศา (หากหมุนไปทางขวา) หรือ 90 องศา (หากหมุนไปทางซ้าย)
แต่ถ้าเราเตอร์อยู่ไกล, WiFi จะตัดการเชื่อมต่อได้ง่าย ดังนั้นควรวางอุปกรณ์ไว้ใกล้กับเราเตอร์หรือใช้สายอีเทอร์เน็ต ฉันไม่มีปัญหาในการเชื่อมต่อผ่าน WiFi จากโทรศัพท์ของฉันที่ตำแหน่งเดียวกัน
คุณน่าจะใช้แป้นพิมพ์ซอฟต์แวร์บนหน้าจอสัมผัส ดังนั้นฉันจึงติดตั้งแป้นพิมพ์ matchbox-keyboard:
|
1 |
sudo apt install matchbox-keyboard |
ใช้งานได้ แต่อักขระบางตัวหายไป แต่ฉันได้รับรุ่นที่มีความละเอียด 1280 × 800 แป้นพิมพ์ซอฟต์แวร์มักจะครอบคลุมหน้าต่างเทอร์มินัล ดังนั้นฉันจึงต้องปรับขนาด แต่ฉันใช้คีย์บอร์ดไร้สายกับดองเกิล USB ซึ่งสะดวกกว่า
โปรดทราบว่าคุณสามารถเปลี่ยนเค้าโครงและพารามิเตอร์ของแป้นพิมพ์ได้โดยใช้เปลี่ยน keyboard.xml แต่อยู่นอกเหนือของการทดสอบนี้
การใช้ RPI All-in-One เป็นหน้าจอ ผ่านพอร์ต HDMI (หน้าจอทัชสกรีน)
หน้าจอสามารถใช้เป็นจอแสดงผลผ่านพอร์ต HDMI ได้อีกด้วย เพียงเชื่อมต่อสาย HDMI ระหว่างโฮสต์ของคุณ (เช่น แล็ปท็อป) กับอินพุต HDMI ของจอแสดงผล จากนั้นเปลี่ยนอินพุตเป็น HDMI-IN เท่านี้ก็เรียบร้อย เช่นเดียวกับทีวีหรือจอภาพใดๆ (ฉันจะปิดพัดลมขณะที่ทำ เพราะมันไม่จำเป็น)
ความละเอียดได้รับการยืนยันเป็น 1280×800 และฉันพบว่าจอแสดงผลนั้นคมชัดกว่าหน้าจอแล็ปท็อป 1366 × 768 ที่ฉันใช้ในการทดสอบมาก
จอแสดงผลแสดงเป็นCEX 7″ซึ่งเป็นหน้าจอสัมผัสอีกตัวสำหรับ Raspberry Pi ดังนั้นฉันจึงถือว่า RPI All-in-One ใช้ชิปตัวเดียวกัน
หากคุณต้องการฟังก์ชันหน้าจอทัชสกรีน คุณจะต้องเชื่อมต่อสาย USB Type-C กับ USB Typa-A ที่ให้มาในแพ็คเกจ เอาต์พุตเคอร์เนลสำหรับหน้าจอทัชสกรีน USB แสดงเป็นรุ่น TSTP MTouch:
|
1 2 3 4 5 6 7 8 |
[58905.815909] usb 3-1: New USB device strings: Mfr=1, Product=2, SerialNumber=3 [58905.815912] usb 3-1: Product: MTouch [58905.815915] usb 3-1: Manufacturer: TSTP [58905.815918] usb 3-1: SerialNumber: CMTP_1.0 [58905.854099] input: TSTP MTouch as /devices/pci0000:00/0000:00:10.0/usb3/3-1/3-1:1.0/0003:0416:C168.000A/input/input43 [58905.912569] hid-multitouch 0003:0416:C168.000A: input,hidraw3: USB HID v1.11 Device [TSTP MTouch] on usb-0000:00:10.0-1/input0 [58905.921581] input: TSTP MTouch as /devices/pci0000:00/0000:00:10.0/usb3/3-1/3-1:1.1/0003:0416:C168.000B/input/input44 [58905.982051] hid-generic 0003:0416:C168.000B: input,hidraw4: USB HID v1.11 Keyboard [TSTP MTouch] on usb-0000:00:10.0-1/input1 |
และทำงานได้โดยไม่ต้องทำอะไรเลย ยกเว้นรายละเอียดเล็กน้อย…
คุณสามารถเห็นแป้นพิมพ์ซอฟต์แวร์ที่แสดงบนหน้าจอหลัก และนั่นเป็นเพราะหน้าจอทัชสกรีนถูกจับคู่กับหน้าจอที่ไม่ถูกต้อง… ดังนั้น หากฉันแตะบนหน้าทัชสกรีนตัวชี้จะแสดงบนหน้าจอแล็ปท็อป มีวิธีแก้ไขง่ายๆ ผ่าน Askubuntu :
เราควรหาชื่อที่แสดงด้วย xrandr:
|
1 2 3 4 5 6 7 8 9 10 11 12 13 14 15 16 17 18 19 20 21 22 23 |
xrandr Screen 0: minimum 320 x 200, current 2646 x 800, maximum 16384 x 16384 eDP connected primary 1366x768+1280+0 (normal left inverted right x axis y axis) 309mm x 173mm 1366x768 60.00*+ 1280x720 59.97 1152x768 59.95 1024x768 59.95 800x600 59.96 848x480 59.94 720x480 59.94 640x480 59.94 HDMI-0 connected 1280x800+0+0 (normal left inverted right x axis y axis) 150mm x 94mm 1280x800 59.96*+ 1920x1080 60.00 50.00 59.94 1280x1024 60.02 1280x960 60.00 1280x768 59.87 1280x720 60.00 50.00 59.94 1024x768 60.00 800x600 60.32 720x480 60.00 59.94 640x480 60.00 59.94 VGA-0 disconnected (normal left inverted right x axis y axis) |
นั่นคือ HDMI-0
จากนั้นเราสามารถค้นหา ID อุปกรณ์สำหรับหน้าจอทัชสกรีน ด้วย xinput:
|
1 2 3 4 5 6 7 8 9 10 11 12 13 14 15 16 17 18 19 20 21 22 |
xinput --list ⎡ Virtual core pointer id=2 [master pointer (3)] ⎜ ↳ Virtual core XTEST pointer id=4 [slave pointer (2)] ⎜ ↳ MOSART Semi. 2.4G RF Keyboard & Mouse id=12 [slave pointer (2)] ⎜ ↳ MOSART Semi. 2.4G RF Keyboard & Mouse Consumer Control id=13 [slave pointer (2)] ⎜ ↳ Mouse id=16 [slave pointer (2)] ⎜ ↳ Touchpad id=17 [slave pointer (2)] ⎜ ↳ TSTP MTouch id=22 [slave pointer (2)] ⎣ Virtual core keyboard id=3 [master keyboard (2)] ↳ Virtual core XTEST keyboard id=5 [slave keyboard (3)] ↳ Power Button id=6 [slave keyboard (3)] ↳ Video Bus id=7 [slave keyboard (3)] ↳ Video Bus id=8 [slave keyboard (3)] ↳ Power Button id=9 [slave keyboard (3)] ↳ Sleep Button id=10 [slave keyboard (3)] ↳ MOSART Semi. 2.4G RF Keyboard & Mouse id=11 [slave keyboard (3)] ↳ MOSART Semi. 2.4G RF Keyboard & Mouse System Control id=14 [slave keyboard (3)] ↳ HD WebCam: HD WebCam id=15 [slave keyboard (3)] ↳ AT Translated Set 2 keyboard id=18 [slave keyboard (3)] ↳ Acer WMI hotkeys id=19 [slave keyboard (3)] ↳ MOSART Semi. 2.4G RF Keyboard & Mouse Consumer Control id=20 [slave keyboard (3)] ↳ TSTP MTouch id=21 [slave keyboard (3)] |
ตอนนี้เรามากำหนดค่า map TSTP Mtouch ( id 22) กับหน้าจอแสดงผล HDMI-0:
|
1 |
xinput --map-to-output 22 HDMI-0 |
มันได้ผล!
ฟังก์ชั่นหน้าจอ USB-C
หากคุณมีอุปกรณ์ที่มีพอร์ต USB Type-C ที่รองรับ DisplayPort Alt Mode คุณสามารถทำได้โดยใช้สายเคเบิลเส้นเดียวได้ ฉันลองใช้กับ UP Xtreme i11 mini PC ที่มีพอร์ต USB 4.0/Thunderbolt ในตอนแรก ฉันเลือกอินพุต USB-C ดูเหมือนว่าจะไม่ทำงานเลย และฉันถูกเปลี่ยนเส้นทางไปยัง HDMI-RPI เพียงไม่กี่วินาที ดังนั้นฉันจึงตรวจสอบให้แน่ใจว่าโหมด DisplayPort Alt Mode ที่ mini PC ทำงานโดยใช้ USB-C dock ที่เชื่อมต่อกับอินพุต HDMI ของหน้าจอ
ฉันลองเชื่อมต่อสาย USB-C ระหว่างมินิพีซีกับหน้าจออีกครั้ง และหน้าจอมืดไปแปปเดียว และในที่สุดเราก็สามารถเข้าถึง Ubuntu 20.04 ด้วยฟังก์ชันหน้าจอทัชสกรีนผ่านสายเคเบิลเส้นเดียว โปรดทราบว่าในกรณีนั้นยังคงต้องเชื่อมต่อแหล่งจ่ายไฟ เนื่องจากอินเทอร์เฟซ USB-C ของหนาจอไม่รองรับการจ่ายไฟ เฉพาะข้อมูลและพอร์ตหน้าจอ
RPI All-in-One PC สามารถทำงานร่วมกับ SBC อื่นได้หรือไม่
หน้าจอสามารถทำงานร่วมกับฮาร์ดแวร์ใดๆ ที่มีพอร์ต HDMI และ USB แต่การหาบอร์ดที่พอดีกับตัวเครื่องอย่าง Raspberry Pi 4 นั้นเป็นเรื่องที่ยากมากกว่า ฉันเคยลองใช้บอร์ดอื่นๆ ที่เข้ากันได้กับ Raspberry Pi ในอุปกรณ์เสริม RPi และมักจะมีปัญหากับบอร์ดที่ไม่พอดี ฉันลองใช้บอร์ด NanoPi M4V2 ที่ใช้ Rockchip RK3399 ที่มีพอร์ตต่างกัน (USB-C + Full-size HDMI)
ไม่น่าเชื่อว่า NanoPi M4V2 เข้าไปข้างในได้พอดีหลังจากกดไปเล็กน้อยและได้ยินเสียงแตก… แต่มีการใช้กำลังไฟสูงขึ้น และดูเหมือนว่าพอร์ต HDMI จะเสียบอย่างถูกต้อง ฉันคิดว่าจะทำการทดสอบในบทความต่อไป Building a NanoPi M4V2 based All-in-One Linux PC running Armbian (Ubuntu/Debian) เนื่องจากฉันจะต้องแฟลชรูปภาพ กำหนดค่า และเจาะรูสำหรับ WiFi และ Bluetooth เพื่อสร้าง NanoPi M4V2 All-in-One PC
บทสรุป
RPI All-in-One เป็นหน้าจอที่น่าสนใจที่สามารถใช้เป็นทั้ง Raspberry PI All-in-One PC หรือหน้าจอภายนอกที่เชื่อมต่อผ่าน HDMI + USB หรือ USB-C มีพัดลมที่เสียงดังมาก แต่หากคุณวางฮีทซิงค์แบบ low-profile ไว้บนบอร์ด คุณสามารถปิดการใช้งานได้อย่างง่ายดายผ่านเมนู OSD ไม่มีเหตุผลใดๆ เลยที่จะใช้พัดลมเมื่อใช้เป็นหน้าจอที่ 2
หน้าจอส่วนใหญ่ได้รับการออกแบบสำหรับการทำงานแบบตายตัวบนโต๊ะหรือติดตั้งตามมาตรฐาน VESA เนื่องจากไม่มีแบตเตอรี่และต้องเชื่อมต่อกับแหล่งจ่ายไฟหลักตลอดเวลา ทั้งโหมดแนวนอนและแนวตั้งสามารถทำได้โดยต้องเปลี่ยนการตั้งค่าบางอย่างในเมนู OSD และ/หรือระบบปฏิบัติการของอุปกรณ์โฮสต์
ฉันขอขอบคุณ EVICIV ที่ส่งตัวอย่างรีวิว หากคุณสนใจ คุณสามารถซื้อเวอร์ชัน 10.1 นิ้ว ความละเอียด 1280×800 ราคา $159.99 (~5,300฿)ที่ Amazon หรือตอนนี้ราคา $135.99 (~4,500฿)เพราะส่วนลด $15 ส่วนหน้าจอทัชสกรีน เวอร์ชั่น 1366×768 และ 1920×1200 ยังจำหน่ายใน Aliexpress
แปลจากบทความภาษาอังกฤษ : 10.1-inch RPI All-in-One PC review with Raspberry Pi 4

บรรณาธิการข่าวและบทความภาษาไทย CNX Software ได้มีความสนใจในด้านเทคโนโลยี โดยเฉพาะ Smart Home และ IoT