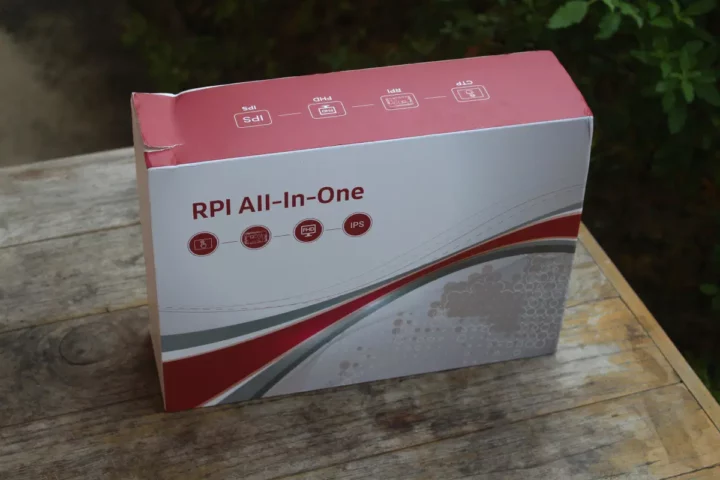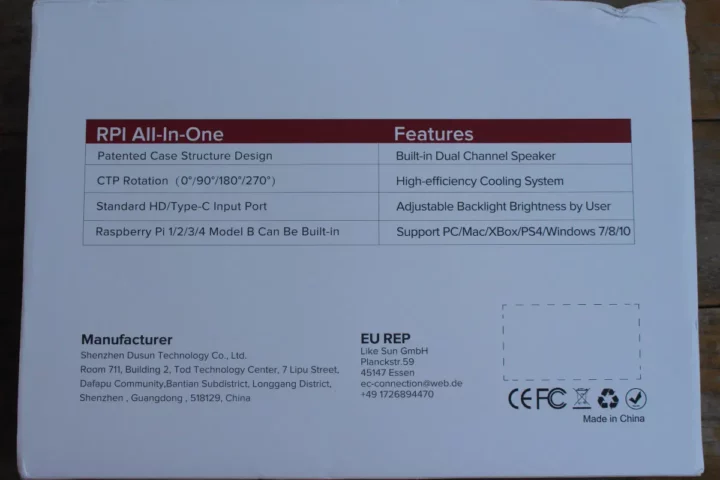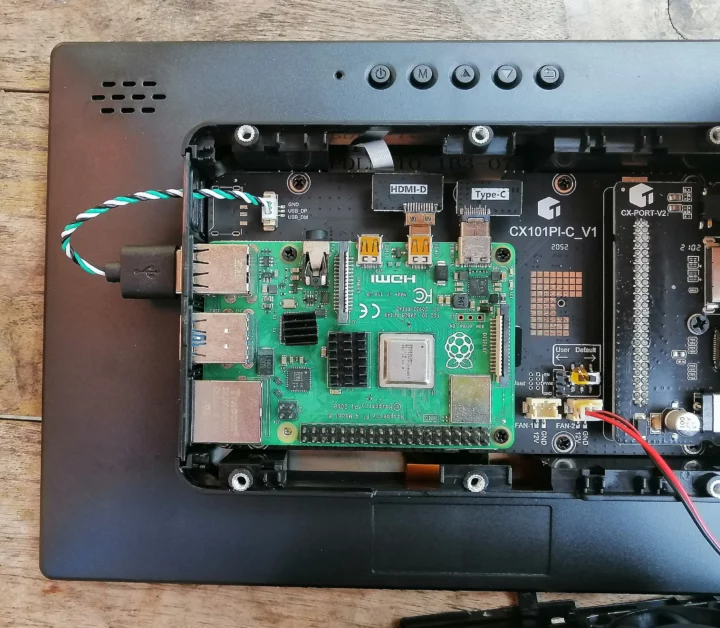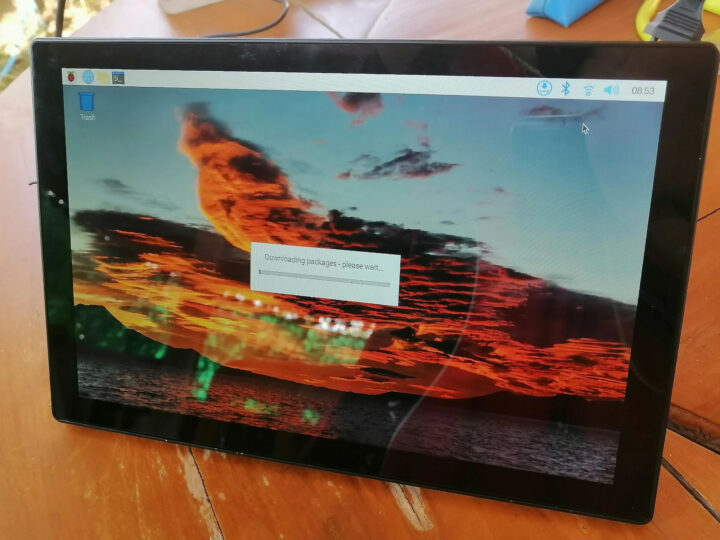ฉันเพิ่งได้รับหน้าจอทัชสกรีน ขนาด 10.1 นิ้วที่ออกแบบมาสำหรับบอร์ดพัฒนา Raspberry Pi Type B มีความละเอียด 1920 x1080 จาก ร้าน EVICIV ใน Amazon จอภาพยังมีรุ่นความละเอียด 1366×378 และ 1280×800 ให้ผู้ใช้สร้างคอมพิวเตอร์ All-in-One ตาม SBC ยอดนิยม
ผลิตภัณฑ์นี้สามารถใช้เป็นจอแสดงผลแบบสแตนด์อโลน ที่เชื่อมต่อกับแหล่งสัญญาณ HDMI หรือ USB-C (ผ่านโหมด DisplayPort Alt) ดังนั้นจึงไม่ใช่ว่าจะเหมาะเฉพาะโครงการที่ใช้บอร์ดพัฒนา Raspberry Pi แต่ยังรวมถึงโครงการอื่นๆ อีกด้วย ในส่วนแรกของการประเมินผลนี้ ฉันจะตรวจสอบฮาร์ดแวร์ในรายละเอียดติดตั้ง Raspberry Pi 4, และเปิดเครื่องเพื่อตรวจสอบว่าใช้งานได้หรือไม่ จากนั้นฉันจะแนะนำเนื้อหาอื่นๆ โดยละเอียดใน part ที่ 2 ของรีวิว
แกะกล่อง Raspberry Pi All-in-One หน้าจอทัชสกรีน
บนแพ็คเกจ พวกเขาระบุสเปคและไฮไลท์คุณสมบัติบางอย่างของอุปกรณ์ เช่น: ลำโพงสเตอริโอในตัว, รองรับคอมพิวเตอร์บอร์ดเดี่ยว Raspberry Pi B-type ใหม่และเก่า, ระบบระบายความร้อน, พอร์ตอินพุต HDMI และ USB-C , ไฟแบ็คไลท์ที่ปรับได้, รองรับการหมุน ฯลฯ .
นอกจากจอแสดงผลแล้ว แพ็คเกจยังมาพร้อมกับสาย USB-C สองเส้น, สาย HDMI, แหล่งจ่ายไฟ 12V/2A, แผ่นฐานสำหรับ Raspberry Pi 4 และ Raspberry Pi 3, อะแดปเตอร์ HDMI และ USB และสาย USB สำหรับหน้าจอทัชสกรีน, สกรูบางตัวและไขควงสำหรับประกอบ และคู่มือผู้ใช้ฉบับภาษาอังกฤษ

เราจะเห็นขาตั้ง, ปุ่ม ต่างๆ (Power, Menu, Up/Down, and Exit) ที่ด้านหลัง, พอร์ตอินพุต HDMI และ USB-C, แจ็คเอาต์พุตเสียง 3.5 มม., แจ็ค DC, และช่องระบายอากาศของพัดลม (ซ้าย) และ ช่องระบายอากาศ (ขวา)
ด้านหลังสามารถมองเห็นช่องเปิดของลำโพงและเกลียวการติดตั้งของโครงยึด VESA ขนาด 75×75 มม. ได้ที่ด้านหลัง โครงยึดสามารถปรับได้สำหรับการติดตั้งในแนวตั้งหรือแนวนอน
การติดตั้ง Raspberry Pi หน้าจอทัชสกรีน
เราจำเป็นต้องถอดสกรูหกตัวที่ด้านหลังออก (รวมถึงอันที่อยู่ใต้โครงยึดขาตั้งด้วย) เพื่อถอดฝาครอบออก อย่าลืมเอาสติกเกอร์สีทองสี่อันที่ด้านบนของเกลียวออก มิฉะนั้น คุณจะไม่สามารถยึดบอร์ดพัฒนาได้ด้วยสกรูที่ให้มา
เนื่องจากชุดนี้ไม่มี Raspberry Pi ฉันจึงวางแผนที่จะใช้ Raspberry Pi 4 และ Raspberry Pi 2 รุ่นก่อนหน้าเพื่อแสดงขั้นตอนต่อไปนี้
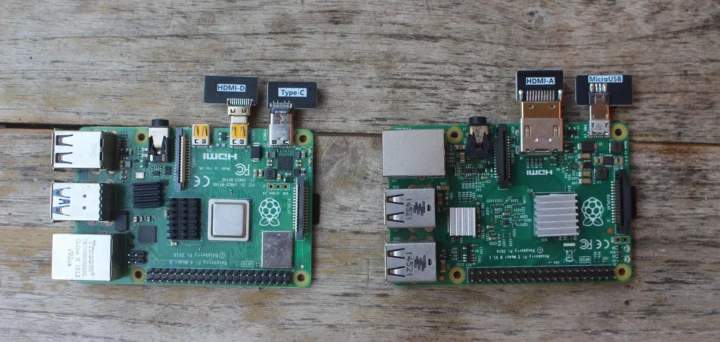
ณ จุดนี้ เราจำเป็นต้องเชื่อมต่ออะแดปเตอร์ micro HDMI และ USB-C กับ Raspberry Pi 4 และเชื่อมต่ออะแดปเตอร์ HDMI และ micro USB กับบอร์ด Raspberry Pi Type B รุ่นก่อนหน้า

มีสองตัวเลือกในการติดตั้งหน้าจอทัชสกรีน USB 10 จุด คือการบัดกรีสายไฟ 3 เส้นเข้ากับบอร์ด หรือวิธีที่ง่ายกว่าคือเชื่อมต่อสายเคเบิลเข้ากับพอร์ต USB แต่ไม่ว่าในกรณีใดๆ คุณจะสูญเสียพอร์ต USB ข้อดีของการใช้วิธีแรกคือไม่สามารถมองเห็นสายไฟจากภายนอกได้ บริษัทไม่ได้ให้ผู้ใช้มีเครื่องมือในการปิดผนึกพอร์ต USB ที่ได้รับการบัดกรีและนำมาใช้เพื่อให้คุณต้องจำไว้ที่พอร์ต USB หรือคุณสามารถติดเทปหรือใช้ USB port locker เพื่ออุดพอร์ต USB
ตอนนี้เราสามารถติดตั้ง Raspberry Pi 4 บนจอแสดงผลได้ ส่วนที่สำคัญกว่าในขั้นตอนนี้คือต้องแน่ใจว่าขั้วต่ออะแดปเตอร์ HDMI และ USB-C อยู่ในแนวเดียวกันอย่างถูกต้อง ฉันลองสองหรือสามครั้งแล้วก็ได้สิ่งที่ถูกต้อง ง่ายต่อการใส่ มันต้องการเพียงหนึ่งแถวหรือหนึ่งหมุดในการเคลื่อนย้าย อีกอย่างฉันยังต้องต่อสายแผงสัมผัสเพื่อให้แน่ใจว่าผ่านช่องเปิดของกรอบได้ จากนั้นจึงยึดบอร์ดด้วยสกรูสี่ตัว อย่างไรก็ตามในท้ายที่สุดฉันใช้สกรูเพียงสามตัวเท่านั้นเพราะฉันทำหายหนึ่งตัว… โดยทั่วไปแล้วหลายๆ บริษัทจะจัดหาสกรูเพิ่มเติมมาให้ แต่ชุดอุปกรณ์นี้ไม่เป็นเช่นนั้น
บูตครั้งแรก
ตอนนี้เราสามารถใส่ฝาครอบด้านหลัง ต่ออะแดปเตอร์จ่ายไฟ 12V แล้วกดปุ่ม power เพื่อเปิดเครื่อง
ข่าวดีก็คือตอนนี้สามารถทำงานได้ตามปกติแล้ว และฉันสามารถใช้หน้าจอทัชสกรีนเพื่ออัปเดตระบบได้โดยตรงโดยไม่ต้องเชื่อมต่อแป้นพิมพ์หรือเมาส์ โปรดทราบว่าฉันใช้ microSD ที่มีการแก้ไขและการทดสอบเกี่ยวกับ Raspberry Pi Zero 2 W มี Raspberry Pi OS “BullsEye” image ซึ่งยังอธิบายว่าทำไมฉันได้ตั้งค่าทั้งหมดของ wifi, ข่าวร้ายก็คือพัดลมมีเสียงดังมาก และไม่มีแป้นพิมพ์ซอฟต์แวร์โดยค่าเริ่มต้น แต่ฉันแน่ใจว่าเป็นเพียงเรื่องของการกำหนดค่าระบบปฏิบัติการ
ในรีวิวครั้งต่อไป ฉันวางแผนที่จะรีวิวประสิทธิภาพของ Raspberry Pi 4 ทั้งแบบมีและไม่มีพัดลม, ตรวจสอบโหมดแนวตั้งและแนวนอน, ลองใช้ฟังก์ชันทัชสกรีนเพื่อท่องเว็บ, ทดสอบพอร์ตอินพุต USB-C และ HDMI ดูว่า SBC อื่นๆ เข้ากันได้กับ Raspberry Pi เช่น NanoPi M4V2 สามารถทำงานกับจอแสดงผลหรือไม่ ที่จริงฉันสงสัยเกี่ยวกับมันมาก เพราะพอร์ตอาจไม่ได้จัดตำแหน่งอย่างสมบูรณ์ และตัวเลือกของพอร์ตก็ต่างกัน เช่น USB-C และ HDMI ขนาดเต็มใน M4V2
สุดท้ายนี้ ฉันรู้สึกขอบคุณ EVICIV มากสำหรับตัวอย่างการรีวิวที่ส่งถึงฉัน หากคุณสนใจคุณสามารถซื้อ เวอร์ชัน Full HD ขนาด 10.1 นิ้ว ได้ที่ Amazon ราคา $179.99 (~6,000฿) ตอนนี้มีส่วนลดราคาถูกกว่า 10%, หน้าจอทัชสกรีนขนาด 10.1 นิ้วสามารถซื้อได้ในราคา $159.99 (~5,300฿) และ $169.99 (~5,700฿) ด้วยความละเอียด 1280×800 และ 1366×768 และยังมีส่วนลด 10% และขายที่ Aliexpress ด้วย
แปลจากบทความภาษาอังกฤษ : 10.1-inch Raspberry Pi All-in-One touchscreen display review – Part 1: Unboxing and installation

บรรณาธิการข่าวและบทความภาษาไทย CNX Software ได้มีความสนใจในด้านเทคโนโลยี โดยเฉพาะ Smart Home และ IoT