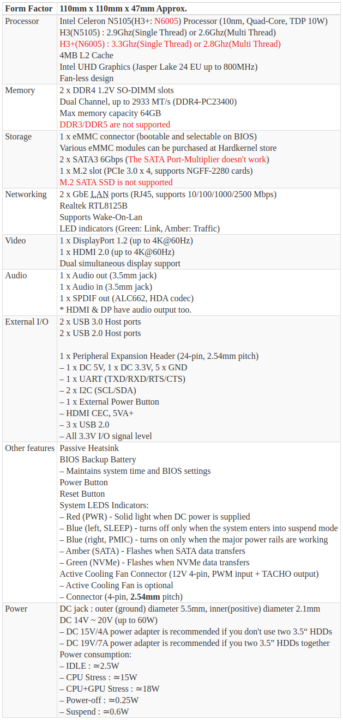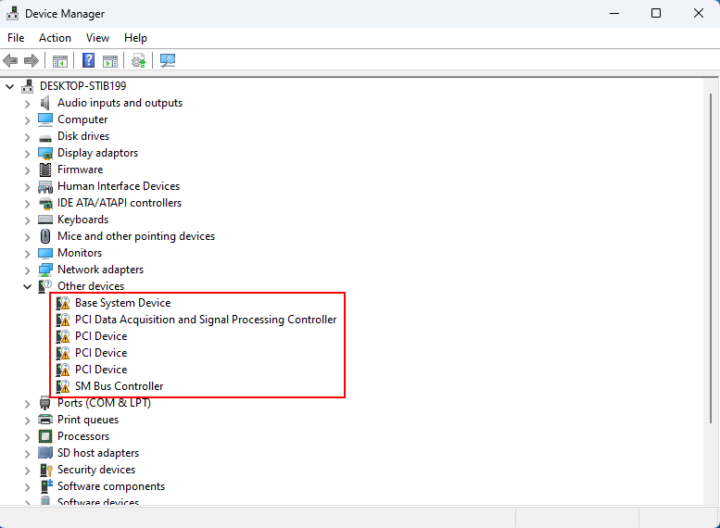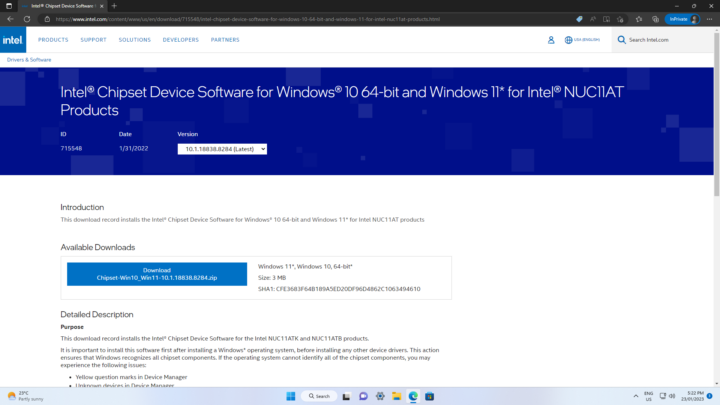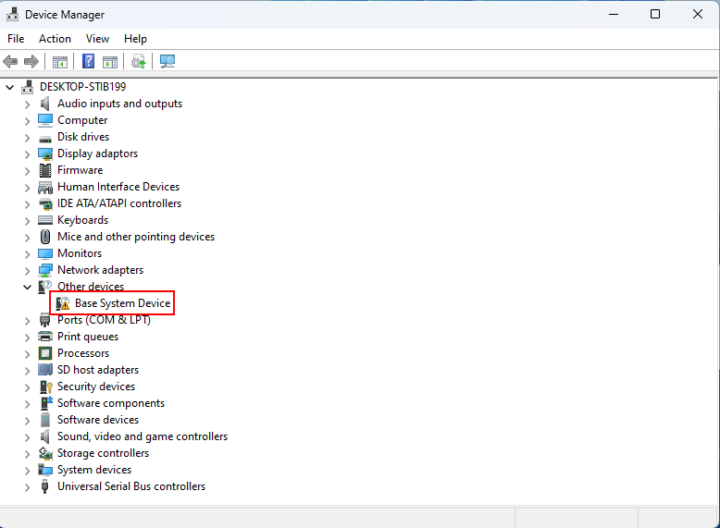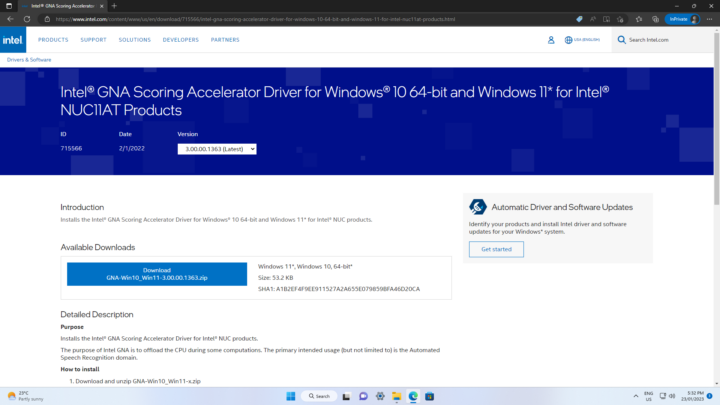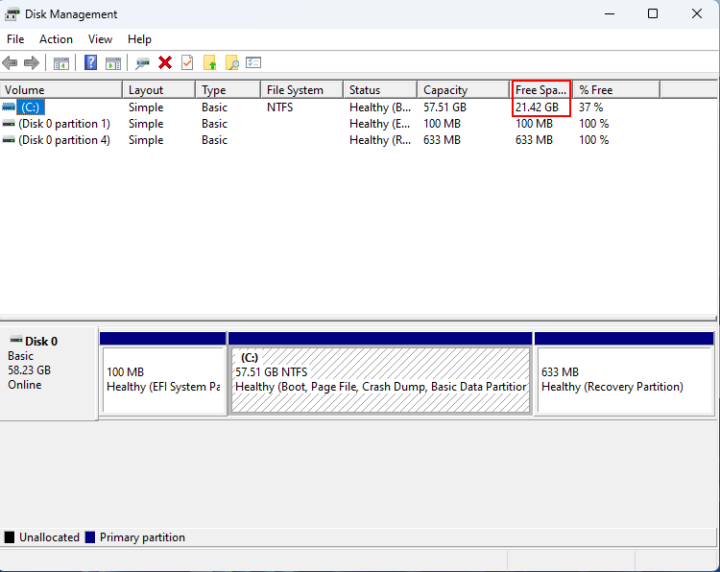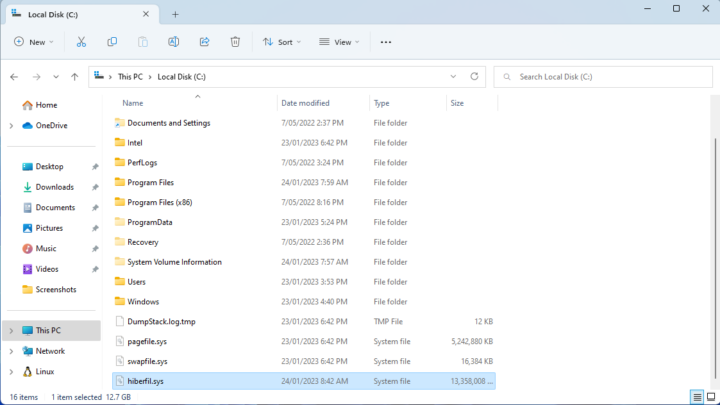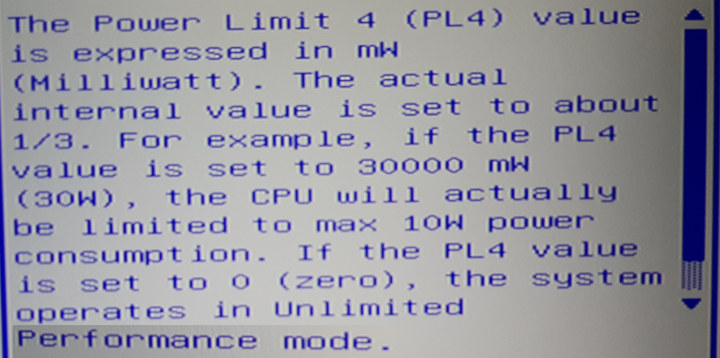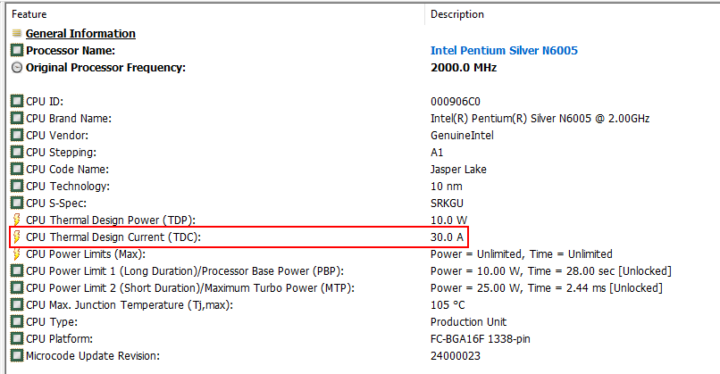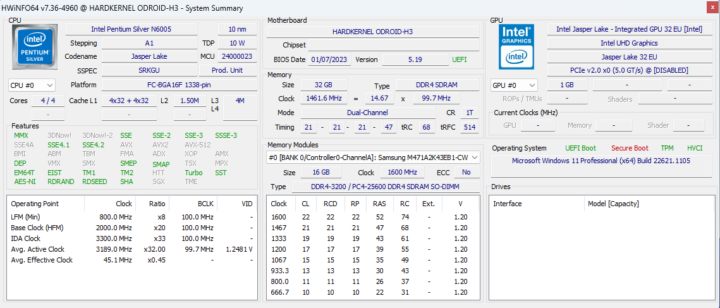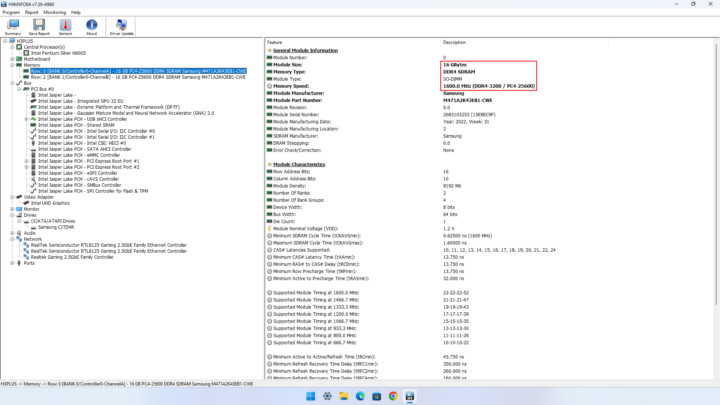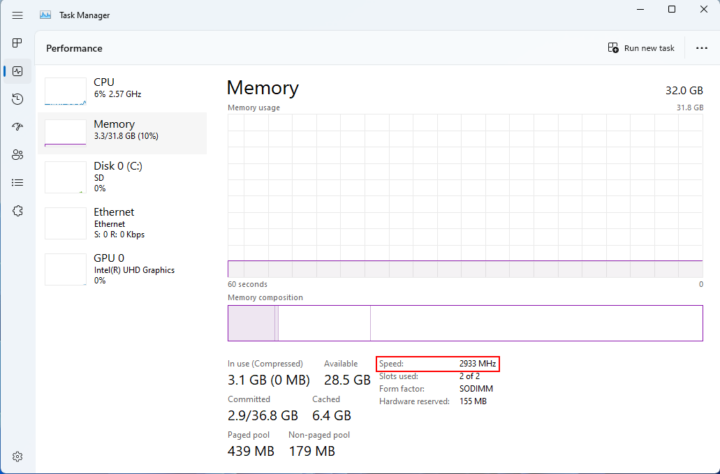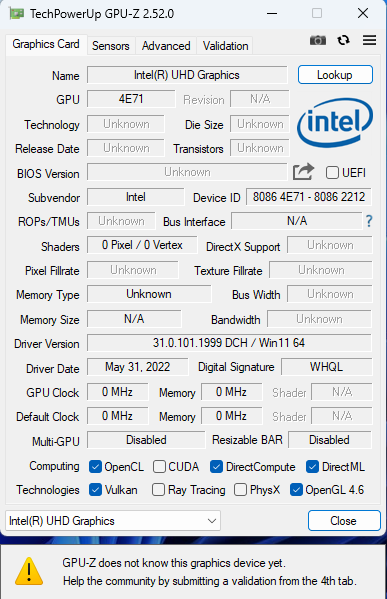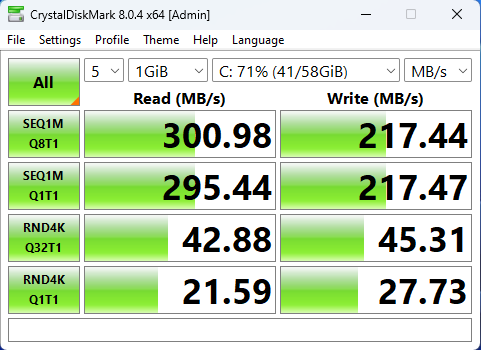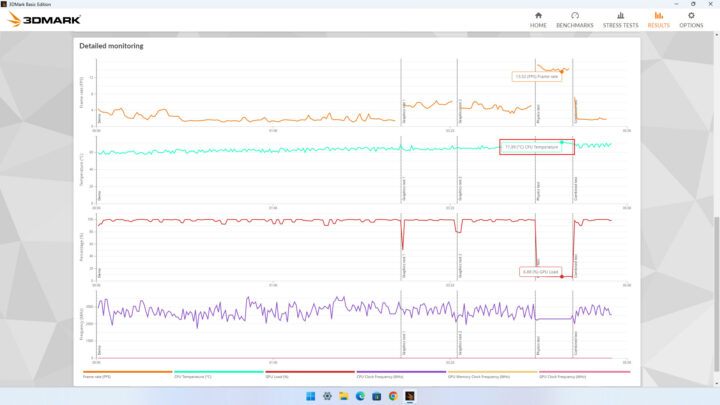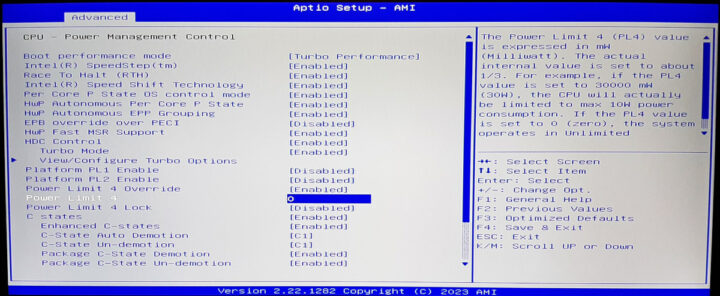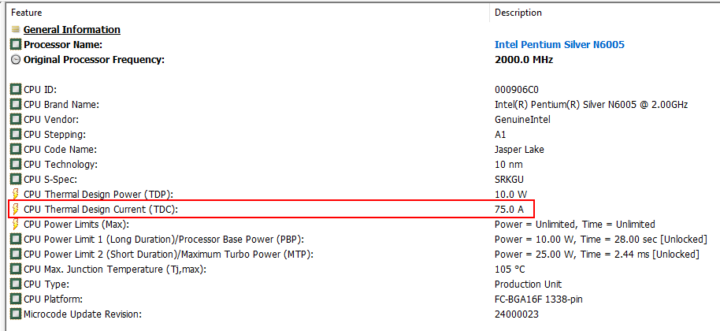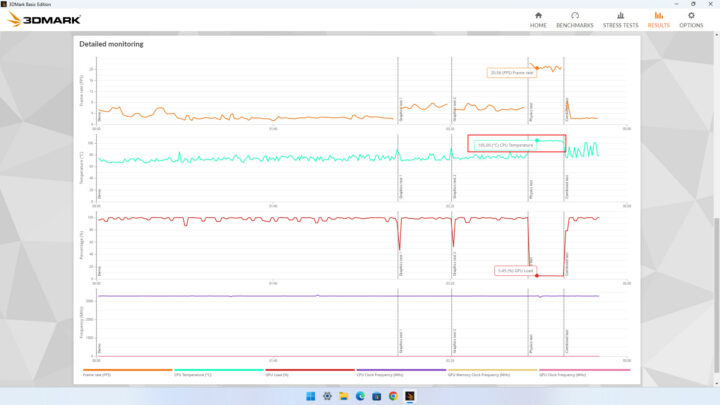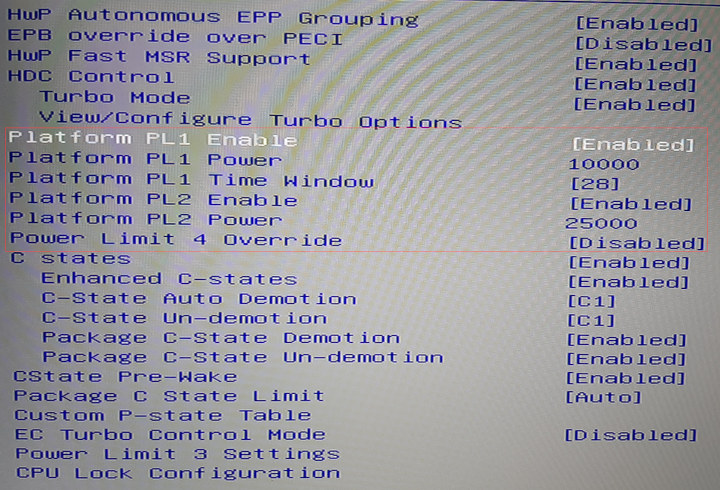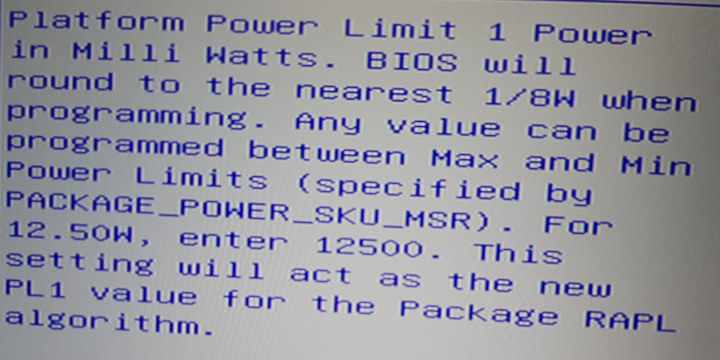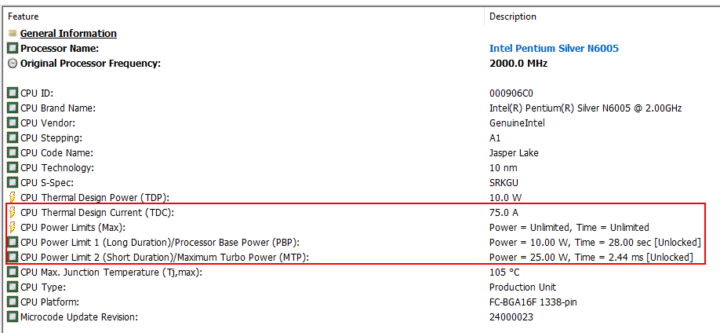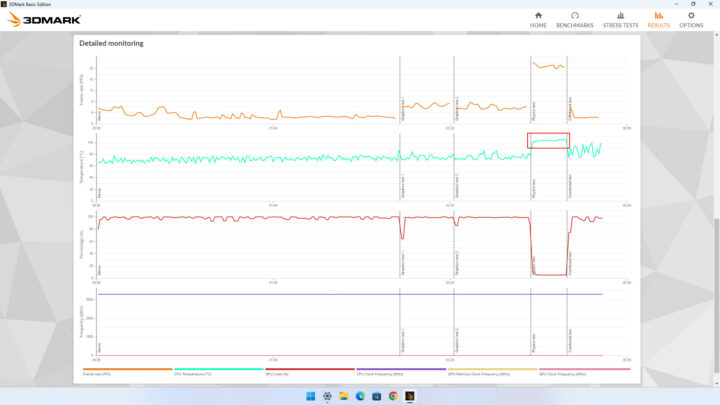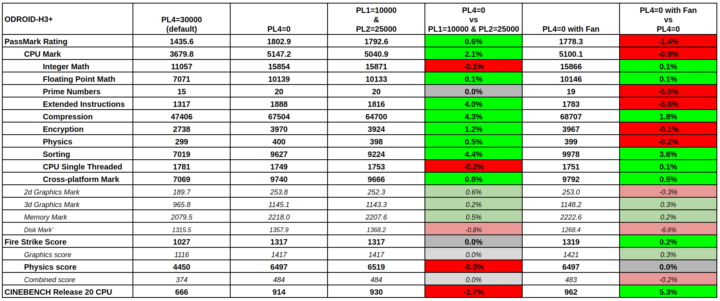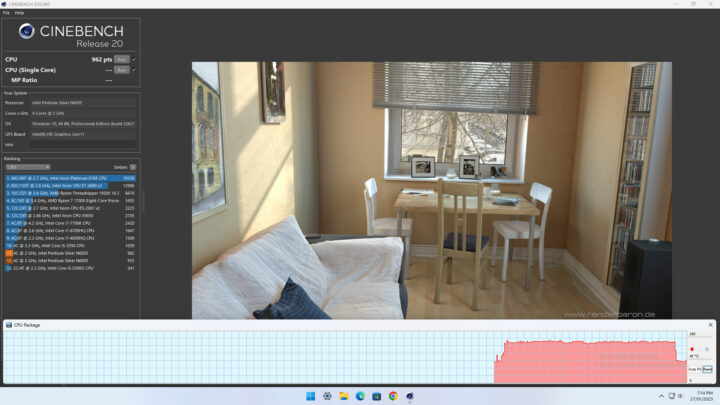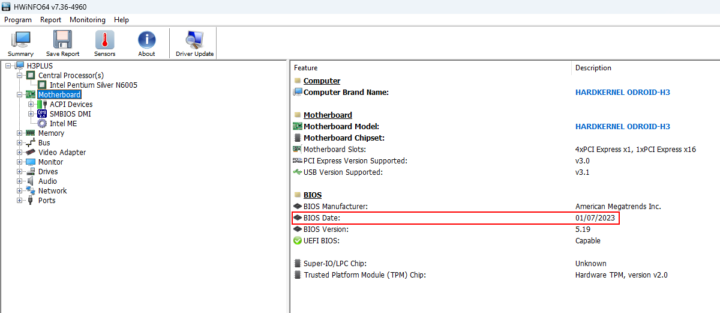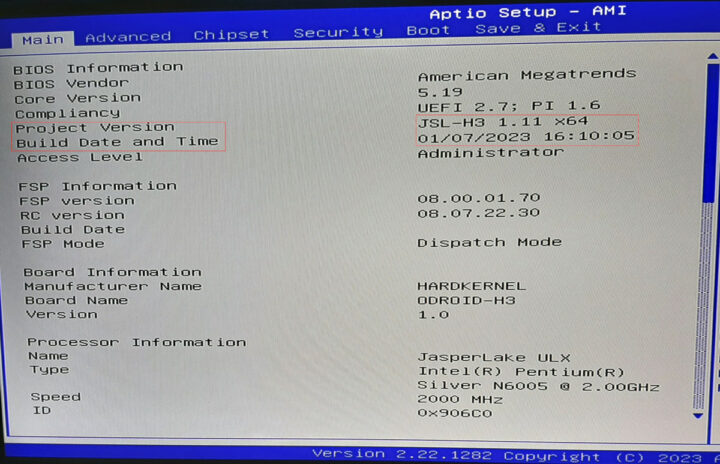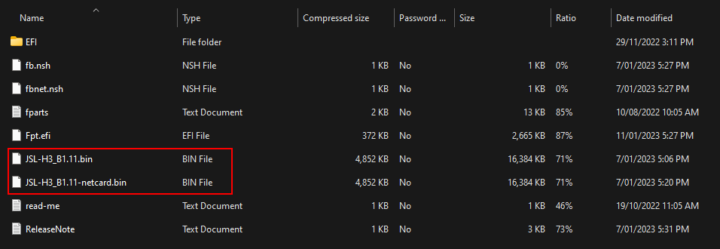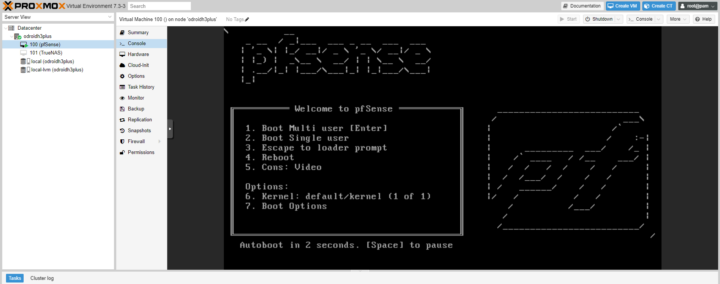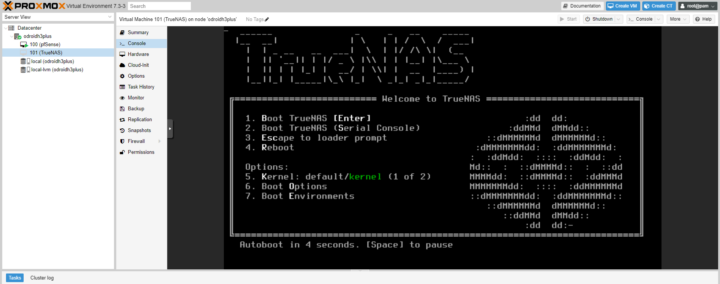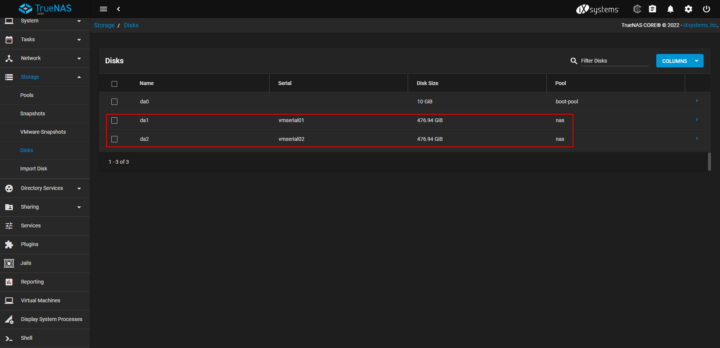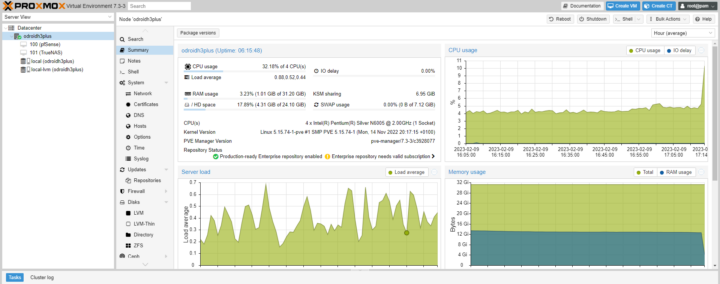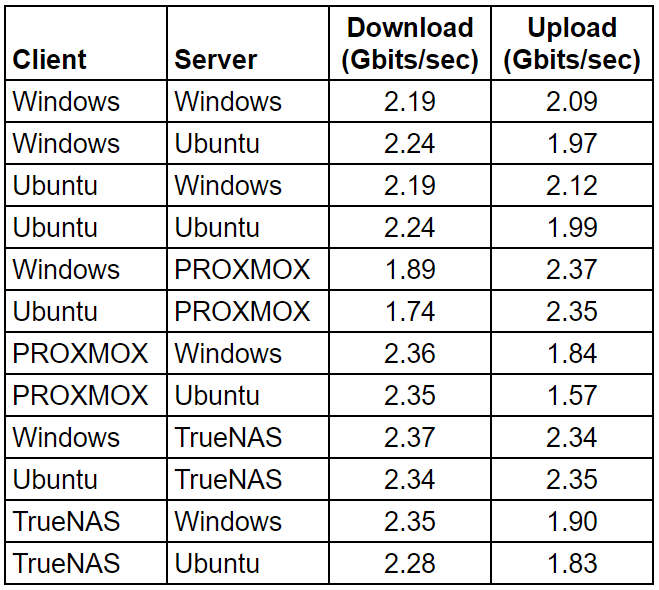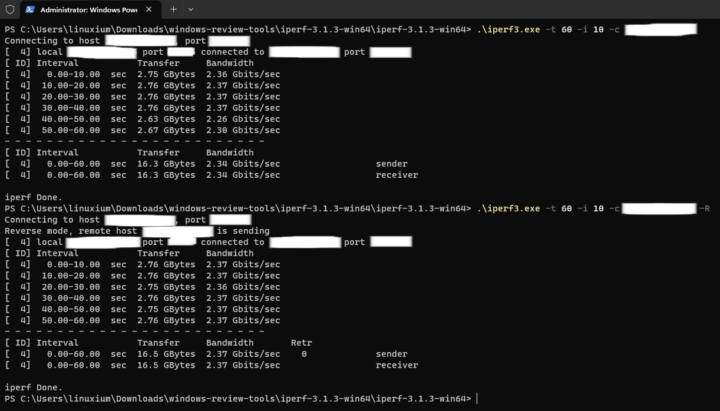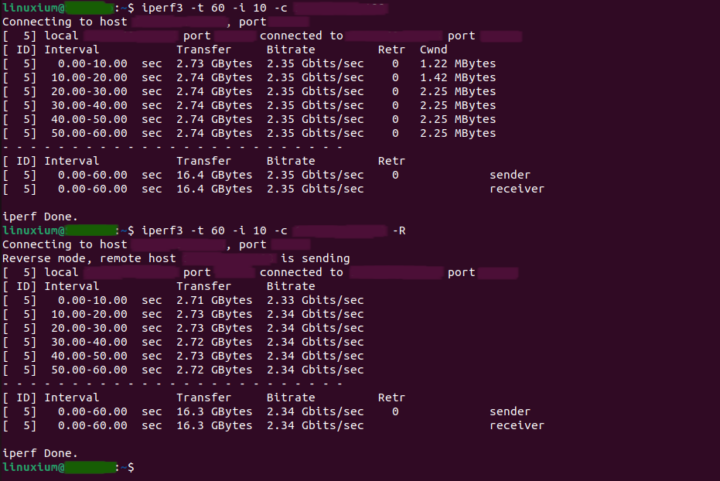Hardkernel ได้เพิ่ม Intel Jasper Lake mini PC ให้กับ ODROID-H series หรือ ODROID-H3 และ ODROID-H3+ คล้ายกับกับ ODROID-H2/H2+ ซีรีส์ใหม่นี้ยังรองรับ Net Card ซึ่งจะเพิ่มพอร์ต Ethernet 2.5 กิกะบิตเพิ่มเติมอีก 4 พอร์ต, บริษัท Hardkernel ได้ส่ง ODROID-H3+ SBC พร้อมกับอุปกรณ์เสริมต่าง ๆ มาให้ทดสอบ และฉันจะดูผลกระทบต่อประสิทธิภาพการทำงานเมื่อเปลี่ยนค่า Power Limit ใน UEFI (BIOS) พร้อมดูประสิทธิภาพการทำงานของ Net Card เชื่อมต่อเครือข่าย
ฮาร์ดแวร์ ODROID-H3+
ODROID-H3+ ประกอบด้วยมาเธอร์บอร์ดขนาด 110 x 110 มม. (4.33 x 4.33 นิ้ว) มาพร้อมกับชิปประมวลผล Intel Pentium Silver Jasper Lake mobile N6005 ที่มี 4 คอร์และ 4 เธรดและสามารถเพิ่มความเร็วได้สูงสุดถึง 3.3 กิกะเฮิร์ตซ์และมี Intel UHD Graphics อีกด้วย
ชิปประมวลผลและเมนบอร์ดเกือบทั้งหมดจะมีโลหะที่ช่วยระบายความร้อน (Heat sink) ขนาดใหญ่คลุมอยู่:
ด้านหน้าของเมนบอร์ดมีสวิตช์เปิดเครื่อง, สวิตช์รีเซ็ต และไฟ LED 5 ดวงสำหรับ NVMe, SATA, พลังงาน, โหมดสลีป และ PMIC ด้านหลังมีแจ็คจ่ายไฟ, พอร์ต Ethernet ขนาด 2.5 กิกะบิต 2 ช่อง, พอร์ต USB 2.0 จำนวน 2 ช่อง, พอร์ต USB 3.1 จำนวน 2 ช่อง (USB 3.2 Gen 2×1 หรือ 10 Gbit/s), พอร์ต DisplayPort 1.2, พอร์ต HDMI 2.0 และพอร์ตเสียงประกอบด้วย audio out, audio in และ SPDIF out, ทางด้านซ้าย มีพอร์ต SATA 3 จำนวน 2 ช่องพร้อมกับปลั๊กไฟ SATA 2 ตัว และ CMOS battery connector, ทางด้านขวา มี Pin-header 24 ขา (GPIO) และ Header ของพัดลมระบายความร้อนได้ สุดท้ายที่ด้านบนของบอร์ดมีมีช่องใส่ eMMC และด้านล่างมีช่อง M.2 2280 NVMe PCIe Gen 3.0 พร้อมกับช่องเสียบหน่วยความจำ DDR4 SODIMM 2 ช่อง:
สเปคทั้งหมด:
อุปกรณ์เสริม
นอกจากเมนบอร์ดต้องมีอุปกรณ์เสริมเพิ่มเติมเพื่อสร้างระบบที่สมบูรณ์แบบ โดยปกติจะต้องมีการเพิ่มพื้นที่จัดเก็บข้อมูล, หน่วยความจำ และแหล่งจ่ายไฟ บริษัท Hardkernel ได้ส่งอุปกรณ์เสริมต่างๆ มาให้ฉันประกอบด้วย:
- อะแดปเตอร์และสายไฟ
- หน่วยความจำ DDR4 3200 MHz ขนาด 16 GB จำนวน 2 แถว รวม 32 GB
- eMMC card ขนาด 64 GB
- Net Card
- พัดลมระบายความร้อน
- สวิตช์ไฟเปิด-ปิด
ฉันยังได้รับเคส DIY ที่ต้องสร้างเอง ชื่อ ODROID-H3 Case Type 7 ซึ่งเหมาะสำหรับ Net Card และไดรฟ์ SATA 2.5 นิ้ว 2 อัน:
การเตรียม ODROID-H3+ PL รวมถึงปัญหาและแนวทางแก้ไข
ส่วนแรกของบทวิจารณ์จะดูที่การแก้ไข Power Limits (PL) ของตัวประมวลผลบน ODROID-H3+และเน้นไปที่ ‘PL4’ และความสามารถในการให้ CPU ทำงานในโหมด ‘Unlimited Performance mode’ สำหรับส่วนนี้ ฉันตัดสินใจติดตั้ง Windows 11 Pro และรันเซตของของเบนช์มาร์ค (Benchmarks) ที่ประกอบด้วย 3DMark’s Fire Strike, PassMark’s PerformanceTest, และ Maxon’s Cinebench R20 เพื่อวัดประสิทธิภาพของ CPU
หลังจากเตรียม ODROID-H3+ โดยการติดตั้ง CMOS battery, หน่วยความจำ และการ์ด eMMC CMOS ที่ให้มา ฉันยังได้เพิ่ม standoffs 4 ขาสั้นสีขาวที่ด้านล่างของเมนบอร์ด จากอุปกรณ์เสริมของเคส จากนั้นก็มี standoffs สีขาวยาว 4 ตัวอีกตัว จึงจะช่วยยกระดับอุปกรณ์และให้การไหลของอากาศดีขึ้นทั้งด้านบนและด้านล่างของ ODROID-H3+ ในฐานะที่เครื่องมี Heat Sink ใหญ่ครอบคลุมเกือบทั้งบอร์ด ทำให้เกิดความร้อนได้ง่ายดังนั้นการระบายความร้อนจึงมีความสำคัญมาก
ต่อไป ฉันติดตั้ง Windows 11 Pro จาก USB โดยดาวน์โหลดไฟล์ ISO ของ Windows 11 จาก Microsoft ก่อน หลังจากบูต Windows และอัปเดตแล้ว ฉันได้ตรวจสอบไดรเวอร์แล้วพบว่าบางอย่างหายไป:
การค้นหาฟอรัม Odroid เลือกไปที่การติดตั้ง ‘ Chipset Device Software for Intel NUC11AT Products ‘:
แต่หลังจากนี้ ไดรเวอร์ ‘Base System:’ ยังหายไป:
สาเหตุนี้ได้รับการแก้ไขโดยการดาวน์โหลด ‘ GNA Scoring Accelerator ‘ อีกครั้งสำหรับ NUC11AT:
หลังจากปัญหาไดรเวอร์ได้รับการแก้ไขแล้ว เนื่องจาก eMMC card มีขนาดเพียง 64GB และพบว่ามีพื้นที่ว่างเหลือไม่มาก:
เพราะฉันไม่ต้องการไฟล์ hibernation ของ Windows ที่มีขนาด 13GB
… ฉันลบออกด้วยคำสั่ง ‘powercfg /H off’ แล้วติดตั้งซอฟต์แวร์เบนช์มาร์ค
Hardkernel มีเอกสารคู่มืออย่างละเอียดเกี่ยวกับ ODROID-H3+ บนเพจ wiki ซึ่งนอกเหนือจากการแนะนำวิธีติดตั้ง Ubuntu แล้ว ยังมี Layout ของบอร์ด , ผังวงจร (Schematic), Pin-Headers และข้อมูลสเปคฮาร์ดแวร์อื่นๆ
ODROID-H3+ PL Performance (โหมด Unlimited Performance)
ก่อนอื่นให้ดูข้อมูลพื้นฐานเกี่ยวกับ ODROID-H3+ การเข้าถึง UEFI (BIOS) จะเห็นได้ว่ามีการตั้งค่า ‘PL4’ ที่ 30000
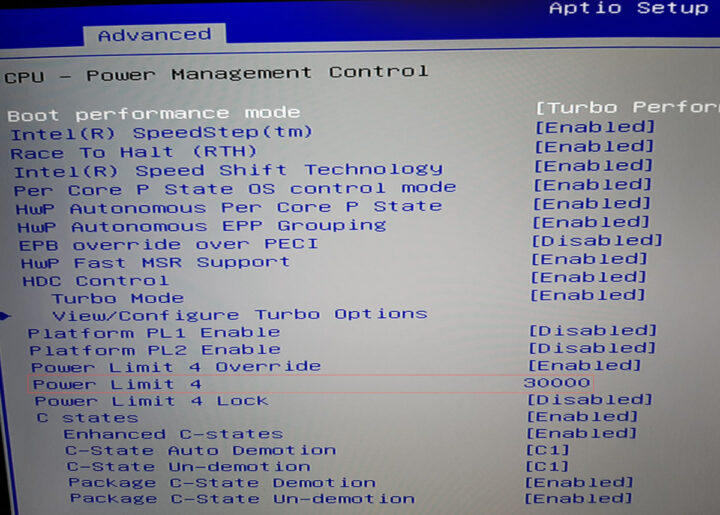
ซึ่งตามหน้าจอ ‘help’
หมายความว่า CPU จะถูกจำกัดการใช้พลังงานได้สูงสุด 10W
ที่น่าสนใจคือ HWiNFO64 ไม่แสดง ‘PL4’ แต่แสดง ‘PL1’ เป็น 10W และ ‘PL2’ เป็น 25W แม้ว่าจะปิดใช้งานใน UEFI (BIOS) แต่สิ่งที่แสดงให้เห็นถึงการเปลี่ยนแปลงของค่า ‘PL4’ คือค่าของ ‘CPU Power Limits (Max)’ ซึ่งตั้งค่าไว้ที่ 30A:
ข้อมูลสรุป HWiNFO64 มีดังนี้:
ในขณะที่หน่วยความจำที่ติดตั้งคือ DDR4 3200 MHz:
มันรันที่ 2933 MHz เท่านั้น:
GPU-Z ยังไม่รู้จัก Intel Jasper Lake iGPU:
ประสิทธิภาพของการทำงานบน eMMC card เป็นไปตามที่คาดไว้:
การรัน การวัดประสิทธิภาพ 3D Mark ให้ข้อมูลพื้นฐาน (ค่าเริ่มต้น) ในตารางด้านล่าง สิ่งที่น่าสนใจเป็นพิเศษจากผลการวัดประสิทธิภาพเบนช์มาร์ค คือ ข้อมูลการตรวจสอบรายละเอียดที่มีจาก Fire Strike:
อุณหภูมิของ CPU จะถูกบันทึกในช่วงเวลาของการวัดประสิทธิภาพและแสดงว่ามันเป็นค่าที่เสถียรโดยไม่มีส่วนสูงสุดที่สุดเกินไป โดยสูงสุด 72°C เท่านั้น เมื่อใช้การตั้งค่า ‘PL4’ เป็น 30000 เพื่อให้ ODROID-H3+ ทำงานแบบไม่ใช้พัดลม
ต่อไป ฉันเปลี่ยนค่า ‘PL4’ เป็น 0 เพื่อลองใช้ ‘โหมด Unlimited Performance’
Hardkernel ได้ระบุขั้นตอนการเปลี่ยนค่าบน wiki
ใน HWiFO64 มีผลของค่า ‘PL4’ ใหม่คือ ‘CPU Power Limits (Max)’ ได้เพิ่มขึ้นเป็น 75A:
หลังจากรันเบนช์มาร์ค (ดูคอลัมน์ที่สองในตารางด้านล่าง) แม้ว่าคะแนนดีขึ้นอย่างมาก แต่การตรวจสอบอุณหภูมิระหว่างการรัน 3DMark Fire Strike แสดงว่าต้องมีการระบายความร้อนแบบ Active Cooling เนื่องจากอุณหภูมิในขณะของงานที่ใช้ CPU อย่างหนักใน ‘Physics test’ คงที่ประมาณ 105°C:
คอลัมน์ต่อมาของตารางแสดงผลการทดสอบเบนช์มาร์กเมื่อรัน ODROID-H3+ โดยใช้ค่าปกติของ ‘PL1’ (10W) และ ‘PL2’ (25W) ที่เห็นได้บ่อยในเครื่องคอมพิวเตอร์ขนาดเล็กที่มีตัวประมวลผลเหมือนกัน:
ที่น่าสนใจคือข้อมูล HWiFO64 ไม่มีการเปลี่ยนแปลงโดยที่ ‘CPU Power Limits (Max)’ แสดงค่าเป็น 75A อีกครั้ง:
ดังนั้นไม่สามารถหาค่าตั้งค่า ‘PL4’ ได้ด้วยแอปพลิเคชันนี้เท่านั้น และจำเป็นต้องเข้าไปตรวจสอบด้วยตนเองใน UEFI (BIOS)
ผลลัพธ์การวัดประสิทธิภาพนั้นคล้ายกันมาก แต่โดยรวมแล้วแย่กว่าผลลัพธ์เมื่อตั้งค่า ‘PL4’ ถูกตั้งค่าเป็น 0 แม้ว่าความแตกต่างเล็กน้อย ข้อมูลการตรวจสอบอุณหภูมิของ Fire Strike ก็คล้ายคลึงกัน แต่มีความแตกต่างเล็กน้อย โดยอุณหภูมิขณะที่ทดสอบ ‘Physics test’ สูงถึง 105°C ซึ่งแสดงว่าการตั้งค่า Power Limit เหล่านี้ต้องการระบบระบายความร้อนที่มีการทำงานอย่างต่อเนื่อง
ดังนั้นโดยที่ ‘โหมด Unlimited Performance’ มีประสิทธิภาพที่ดีที่สุดโดยแน่นอน แม้ว่าจะต้องมีการทำ thermal throttling บางส่วน ฉันต้องการดูว่าการเพิ่มพัดลมจะมีผลอย่างไรต่อผลลัพธ์
โดยใช้ตัวยึดสีเงินจากเคสและและใส่เข้าไปในรูยึดพัดลม ทำให้ฉันสามารถสามารถติดตั้งระบบระบายความร้อนแบบ active cooling ได้ดังนี้
ผลลัพธ์ที่เป็นไปได้ว่ามีพัดลมจะดีกว่าไม่มี โดยอ้างอิงจากจำนวนการทดสอบที่มากกว่า แต่มีความแตกต่างเล็กน้อย:
การทดสอบเบนช์มาร์คหนึ่งที่โดดเด่นคือ การทดสอบ ‘CINEBENCH Release 20’ ซึ่งต้องใช้การประมวลผลจาก CPU อย่างหนัก การเพิ่มพัดลมเป็นการเพิ่มประสิทธิภาพขึ้นมากกว่า 5% โดยคำนึงถึงความแตกต่างของผลการทดสอบจากการวัดที่อาจมีความคลาดเคลื่อนเล็กน้อย
เพื่อให้ได้ข้อมูลที่แม่นยำกว่าเกี่ยวกับการวัดผลในการรันทดสอบ CINEBENCH Release 20 ฉันได้รันการทดสอบ 3 ครั้ง และคำนวณผลค่า margin of error ซึ่งประมาณเป็น ±1.2%:
สรุปผลการทดสอบเบนช์มาร์คความคลาดเคลื่อนในการวัดผลเป็นสิ่งที่เล็กน้อย ผลลัพธ์ยังคงแสดงให้เห็นว่าโหมด ‘Unlimited Performance mode’ จะให้ประสิทธิภาพที่ดีที่สุด และโดยพบว่าอุณหภูมิของ CPU ได้ถึงจุด ‘TJUNCTION’ ที่ 105°C โดยไม่มีพัดลมเพิ่ม โหมดนี้จำเป็นต้องมีการระบายความร้อนอย่างใหม่เพื่อป้องกันการลดความเร็วด้วยการลดอุณหภูมิ (thermal throttling) และเพื่อป้องกัน CPU ไม่ให้เสียหาย (หรืออาจลดประสิทธิภาพลงด้วยการย้ายข้อมูลด้วยการสร้างกระแสไฟฟ้า(electromigration) หรือที่คล้ายกัน):
การเตรียม ODROID-H3+ การตรวจสอบ Net Card รวมถึงปัญหาและการแก้ไข
ส่วนที่สองของบทความจะดูที่ประสิทธิภาพของ ODROID-H3+ Net Card ซึ่งใช้ช่อง PCIe ของเมนบอร์ดเพื่อเพิ่มพอร์ต Ethernet 2.5 กิกะบิตเพิ่มอีก 4 ช่อง
เมื่อทดสอบประสิทธิภาพของ Ethernet ใน mini PC ฉันมักจะเชื่อมต่อ mini PC เข้ากับเราเตอร์ที่เชื่อมต่อกับ PC ซึ่งมีความเร็วการเชื่อมต่อ Ethernet ที่รันความเร็วสูงสุด จากนั้นฉันใช้ ‘iperf3’ เพื่อทดสอบความเร็วเครือข่าย เนื่องจาก ODROID-H3+ ที่มาพร้อมกับพอร์ต Ethernet 2.5 กิกะบิต 2 ช่อง พอร์ตหนึ่งสามารถใช้เป็นพอร์ต WAN และอีกพอร์ตหนึ่งเป็นพอร์ต Management เมื่อเพิ่ม Net Card จะสามารถให้บริการ พอร์ต LAN 4 ช่อง โดยการติดตั้งแอปพลิเคชันเช่น pfSense บน ODROID-H3+ จะสามารถใช้งานเป็นเราเตอร์ได้
หรืออีกทางเลือกคือ หาก ODROID-H3+ รองรับฮาร์ดดิสก์ SATA ภายนอกสองตัว พร้อมกับการติดตั้ง Net Card และติดตั้งแอปพลิเคชันเช่น TrueNAS จะเป็น NAS ที่เหมาะที่สุดสำหรับ ODROID-H3+ ทั้งสองฟังก์ชันนี้สามารถรวมกันได้ และถึงแม้ TrueNAS จะรองรับเครื่องจำลองเสมือน (Virtual Machines) ที่สามารถใช้งานสำหรับการติดตั้ง pfSense ได้ แต่สิ่งที่ฉันชอบคือใช้ไฮเปอร์ไวเซอร์และรัน pfSense และ TrueNAS เป็นเครื่องจำลองเสมือน (VMs)
เริ่มต้นด้วยการทดลองใช้ ESXi แต่พบว่าชิปเซ็ต RTL8125B ที่ใช้กับพอร์ต Ethernet ของ ODROID-H3+ และ Net Card ไม่ได้รับการสนับสนุนโดยตรงจาก ESXi ดังนั้นฉันตัดสินใจใช้ PROXMOX แทน
ก่อนอื่น ฉันติดตั้ง Net Card บน ODROID-H3+ โดยอ้างอิงจากเพจ Wiki ของ Hardkernel เกี่ยวกับ Net Card
ก่อนใช้ Net Card ต้องมีการแฟลชเวอร์ชัน UEFI (BIOS) ที่แตกต่างกันเพื่อให้มีการแบ่งส่วน x1 4 ส่วนจากช่องเสียบ PCIe ที่อธิบายโดยละเอียดในหน้าวิกิของ Hardkernel Net Card รวมถึงรายละเอียดของ กระบวนการด้วย
Hardkernel แยกความแตกต่างของเวอร์ชัน UEFI (BIOS) โดยใช้การตั้งค่า ‘Project Version’ และ ‘Build Date’
สำหรับ ‘Project Version’ คุณต้องบูตเข้าสู่ UEFI (BIOS) โดยเฉพาะ และตรวจสอบหน้าจอหลัก:
สิ่งที่สำคัญมากกว่านั้นคือไม่มีการแยกแยะระหว่าง UEFI (BIOS) ปกติและ UEFI (BIOS) สำหรับ Net Card ซึ่งแสดงว่าการแฟลช UEFI (BIOS) สำหรับ Net Card เมื่อต่อ Net Card นั้นเป็นวิธีที่ดีที่สุด และการแฟลช UEFI (BIOS) ปกติเมื่อถอด Net Card นั้นเป็นวิธีที่ดีที่สุดเช่นกัน
หลังจากอัปเดต UEFI (BIOS) ฉันรีเซ็ต ‘PL4’ เป็น 0 เพื่อใช้โหมด ‘Unlimited Performance mode’ ต่อไป เนื่องจากฉันจะใช้พัดลมต่อไป
หลังจากเตรียม Net Card เรียบร้อยแล้ว ขั้นต่อไปคือการกำหนดค่าฮาร์ดดิสก์ 2 อันโดยใช้วิธีการนำ M.2 NVMe SATA drive 2 อันมาใช้แทนและติดตั้งลงบน M.2 SSD to 2.5” SATA adapters 2 อัน
ต่อไป ฉันสร้างเคสโดยทำ ตามวิดีโอบนเพจ Wiki ของ Harkernel และเพิ่มพัดลมด้านบนตามที่อธิบายไว้ในวิดีโอนี้
น่าเสียดายที่ PROXMOX ไม่รองการใช้งาน eMMC card เนื่องจากไม่รู้จักไดรฟ์ แม้ว่าสิ่งนี้จะถูกบันทึกไว้ว่าเป็นปัญหาในหน้า ‘GitHub’ ของ PROXMOX แต่ปัญหาดังกล่าวก็มีวิธีแก้ไข มีหลายวิธีในการใช้คำแนะนำเช่น สร้าง USB drive ที่สามารถบู๊ตได้ด้วยตนเอง แล้วแก้ไขไฟล์ติดตั้งและคัดลอกไฟล์ไปยัง USB drive หรือ respin ISO ของ PROXMOX ด้วยตนเองโดยแก้ไขเวอร์ชันของตัวติดตั้งล่วงหน้า เนื่องจากฉันสนใจ ISO respinning ฉันจึงเลือกตัวเลือก และหลังจากที่ฉันแยกไฟล์ระบบติดตั้งออกจากไฟล์ ISO ฉันทำการแก้ไขโดยใช้วิธีที่ไม่เป็นไปตามมาตรฐาน เช่นทำการแก้ไขไฟล์ดังนี้:
|
1 |
sed -i '748c\\treturn "${dev}p$partnum";' squashfs-root/usr/bin/proxinstall |
จากนั้นจึงสร้าง ISO อีกครั้ง เขียนไปยัง USB และติดตั้ง PROXMOX บน eMMC card ของ ODROID-H3+ ได้สำเร็จ
ต่อมาการติดตั้ง pfSense ก็เป็นเรื่องง่าย:
เช่นเดียวกับการติดตั้ง TrueNAS:
การตั้งค่าเครือข่ายทดสอบ ใน PROXMOX ฉันได้กำหนดการตั้งค่าหนึ่งในพอร์ต Ethernet ของ ODROID-H3+ เป็น WAN bridge และพอร์ต Ethernet 4 ช่องของ Net Card เป็น LAN bridge ซึ่งฉันส่งผ่านไปยัง VM ทั้งสอง จากนั้นฉันเพิ่มดิสก์ SSD physical เป็นดิสก์ virtual SCSI และส่งผ่านไปยัง TrueNAS VM:
หลังจากกำหนดค่าบางอย่างบน pfSense firewall แล้ว ODROID-H3+ ก็พร้อมสำหรับการทดสอบประสิทธิภาพเครือข่ายโดยใช้ ‘iperf3’:
ประสิทธิภาพ Net Card ของ ODROID-H3+
การทดสอบจริงดำเนินการโดยการเชื่อมต่อ PC ทั้ง 2 เครื่องกับ LAN ขอ งNet Card เครื่องหนึ่งมีพอร์ต Ethernet 10 กิกะบิต เพื่อทำหน้าที่เป็น Server และอีกเครื่องหนึ่งมีพอร์ตอีเทอร์เน็ต 2.5 กิกะบิตเพื่อทำหน้าที่เป็น Client ทั้ง Server PC and Client PC เป็น dual boot ระหว่าง Windows 11 Pro และ Ubuntu 22.04.1 ฉันใช้ ‘iperf3’ เพื่อทดสอบประสิทธิภาพเครือข่ายระหว่าง PC (Client และ Server), Hypervisor (PROXMOX) และหนึ่งใน VM (TrueNAS):
ผลการทดสอบแสดงให้เห็นว่าพอร์ต Ethernet ขนาด 2.5 กิกะบิตของ Net Card ทำงานตามที่คาดหวังกับความเร็วเฉลี่ยสูงสุด 2.35 กิกะบิตต่อวินาที:
ค่าเฉลี่ย PC-to-PC คือ 2.22 Gbits/s สำหรับการดาวน์โหลด และ 2.04 Gbits/s สำหรับการอัปโหลด
การใช้งาน CPU
ในขณะเดียวกัน ฉันยังดูการใช้งาน CPU บน ODROID-H3+ ด้วยการตรวจสอบ ‘ /proc/stat ‘ อย่างสั้นๆ ขณะไม่มีการใช้งาน การใช้งาน CPU อยู่ในระดับต่ำกว่า 5%, ขณะรัน ‘iperf3’ ระหว่าง PROXMOX และเซิร์ฟเวอร์ PC ที่รัน Windows ขณะดาวน์โหลด (2.36 Gbits/s) การใช้ CPU ประมาณ 30% แต่ในขณะที่อัปโหลด (1.84 Gbits/s) การใช้ CPU ลดลงเหลือประมาณ 20% ในขณะที่ระหว่าง TrueNAS และ PC เซิร์ฟเวอร์ Windows การใช้งาน CPU อยู่ที่ประมาณ 85% ระหว่างการดาวน์โหลด (2.35 Gbits/s) และ 35% ระหว่างการอัปโหลด (1.90 Gbits/s) สิ่งนี้แสดงว่าการรัน TrueNAS appliance ทำให้เพิ่มโหลด CPU เพิ่มขึ้น ซึ่งควรพิจารณาหากต้องการรัน ODROID-H3+ โดยไม่มีการระบายความร้อน
การใช้พลังงาน
การใช้พลังงานไฟฟ้าได้ถูกวัดโดยใช้การกำหนดค่าดังกล่าว คือใช้ Net Card ติดตั้ง, ใช้เคสและพัดลมระบายความร้อน พร้อมกับการตั้งค่า ‘PL4’ เป็น 0 และเปิด PROXMOX เป็นต้น
- ปิดเครื่อง – 1.2 วัตต์
- UEFI (BIOS) – 18.8 วัตต์
- เมนูบูต GRUB – 18.0 วัตต์
- ไม่ได้ใช้งาน
- 8.2 วัตต์ (PROXMOX)
- 10.2 วัตต์ (พร้อม pfSense)
- 10.5 วัตต์ (และ TrueNAS)
- 11.6 วัตต์ (และเชื่อมต่อ PC 2 เครื่อง)
- บน PC Windows ที่เชื่อมต่อกับเครือข่าย LAN ให้เปิด ‘File Explorer’ โดยตั้งค่า ‘View’ เป็น ‘Extra large icons’ บนไดเร็กทอรีที่มีรูปภาพหลายรูป – 18.8 วัตต์
สรุป
การใช้การตั้งค่าพลังงาน ‘PL4’ เป็น 0 ร่วมกับพัดลมน่าจะเป็นวิธีที่ง่ายที่สุดในการให้การทำงานของ ODROID-H3+ SBC ในรูปแบบ ‘Ultimate Performance’ ถ้า Net Card ถูกเพิ่มเข้าไป CPU usage จะเพิ่มขึ้นและอาจทำให้ใช้งาน ‘Ultimate Performance’ ได้
หลังจากใช้ ODROID-H3+ เป็น NAS และเราเตอร์เพื่อวัตถุประสงค์ในการทดสอบและจัดเก็บรูปภาพและผลลัพธ์สำหรับการตรวจสอบนี้ โดยรัน PROXMOX โดยกำหนดให้ VMs เริ่มต้นอัตโนมัติเมื่อเปิดเครื่อง ประสบการณ์ส่วนตัวของฉันกับ ODROID-H3+ และ Net Card ทำได้ดีมาก
| จุดเด่น | ข้อจำกัด |
|---|---|
| หลายพอร์ตและหลาย Header | พอร์ต Realtek Ethernet |
| รองรับ PCIe NVMe | ไม่มีช่องเสียบการ์ด WiFi หรือ SD |
| ทั้งการทำความเย็นแบบพาสซีฟและแอคทีฟ | PROXMOX ไม่รองรับ eMMC |
ฉันขอขอบคุณ Hardkernel ที่ให้บอร์ด ODROID-H3+ และอุปกรณ์เสริมเพื่อการรีวิวและทดสอบ, สามารถซื้อ ODROID-H3+ ในราคา $165(~5,700฿), เคส type 7 ราคา $20(~690฿) และ Net Card ราคา $ 47(~1,600฿)
แปลจากบทความภาษาอังกฤษ : ODROID-H3+ SBC review with “Unlimited Performance” mode and 2.5GbE Net Card

บรรณาธิการข่าวและบทความภาษาไทย CNX Software ได้มีความสนใจในด้านเทคโนโลยี โดยเฉพาะ Smart Home และ IoT