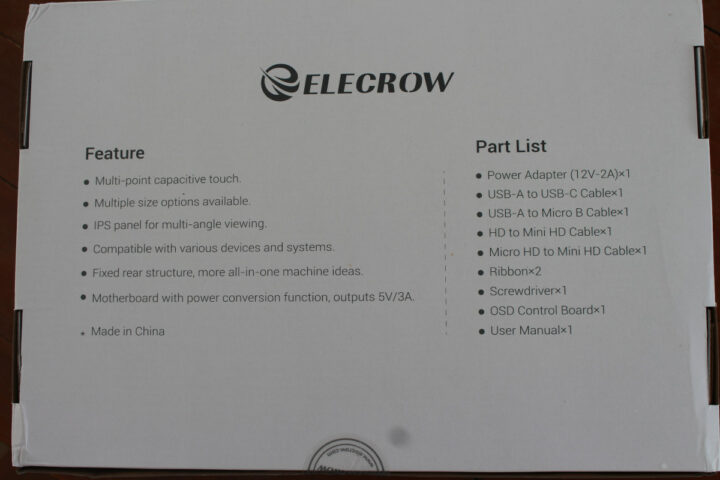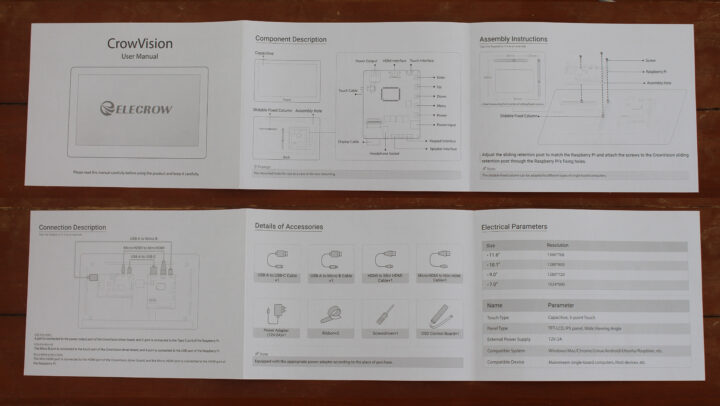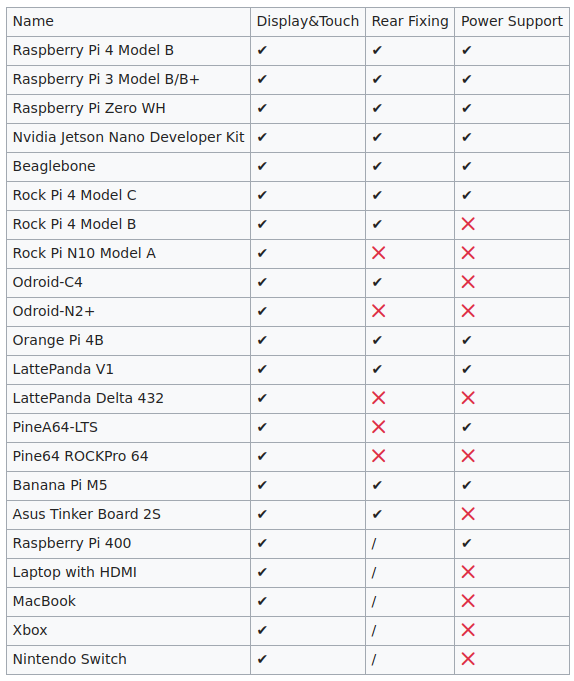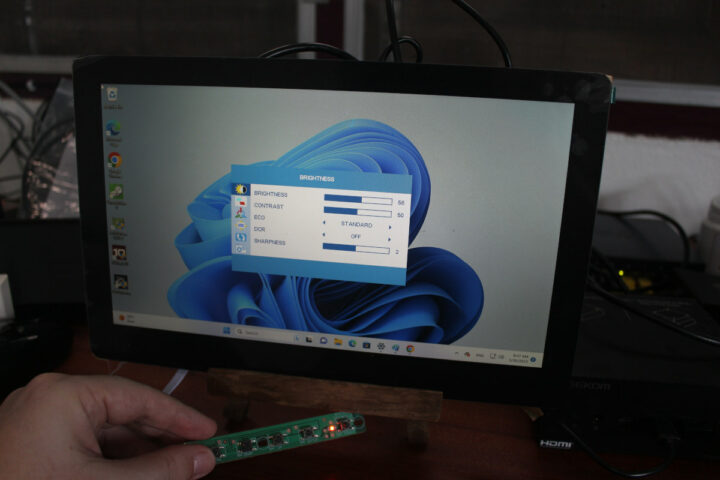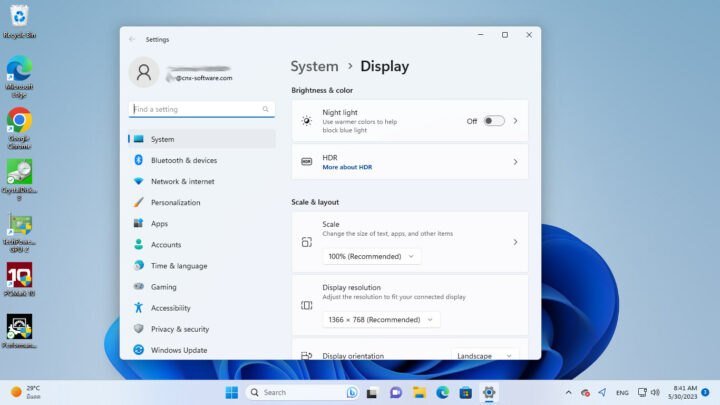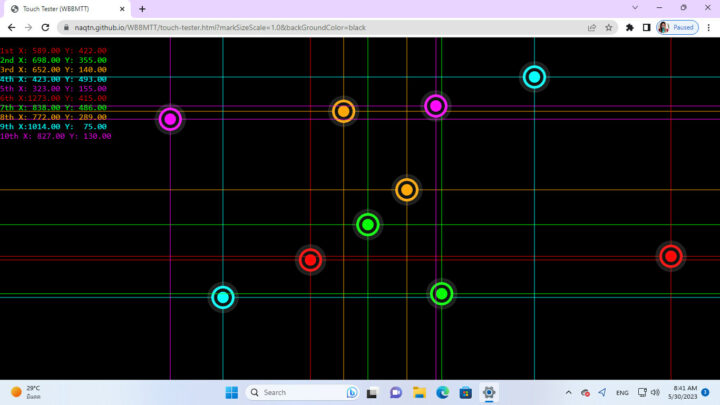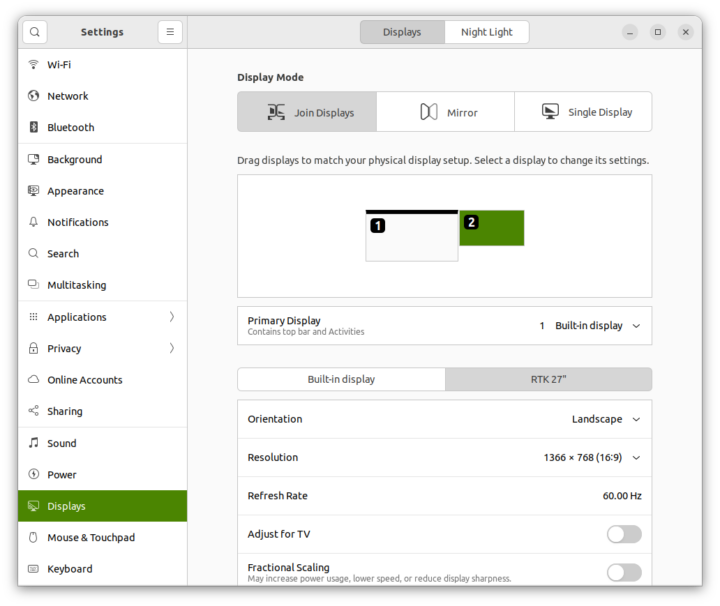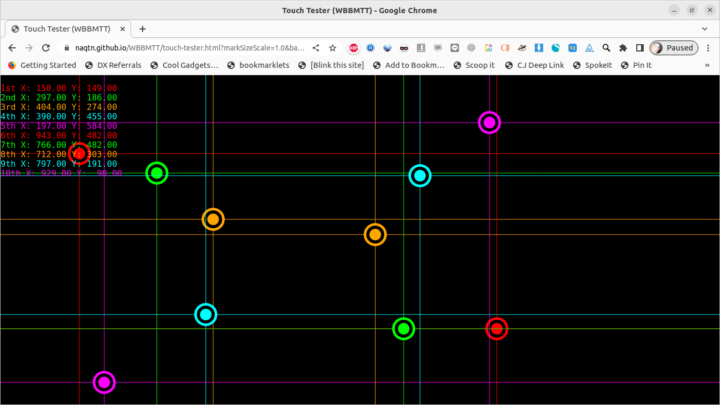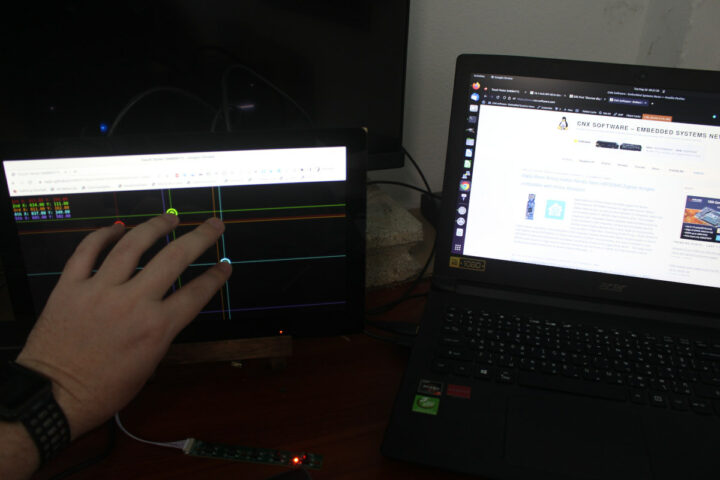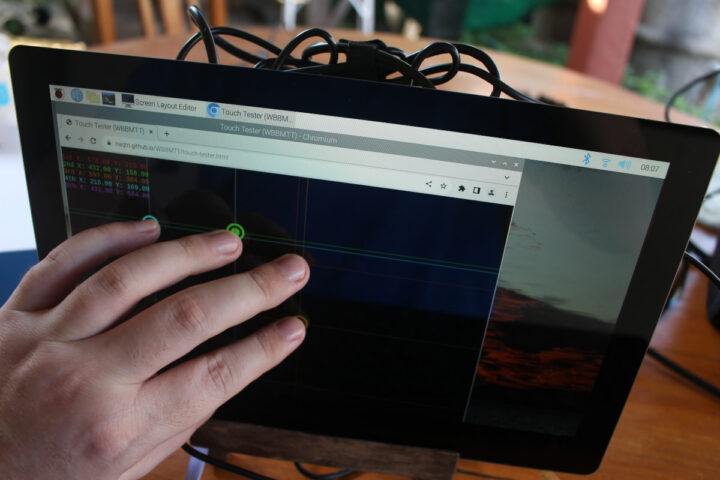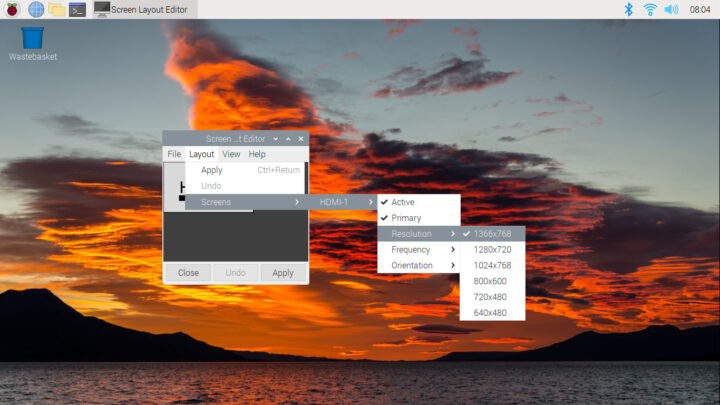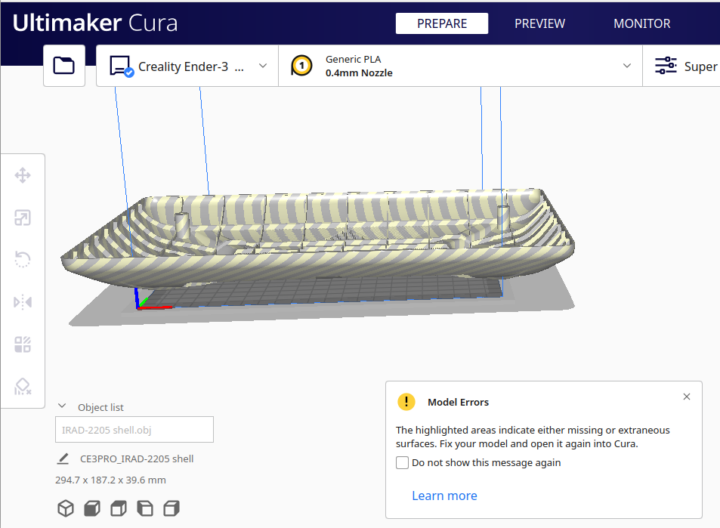CrowVision เป็นหน้าจอสัมผัสแบบ IPS Capacitive touchscreen ขนาด 11.6 นิ้ว มีความละเอียด 1366 × 768 ที่ออกแบบมาให้ใช้งานไม่เพียงแค่กับ Raspberry Pi เท่านั้น แต่ยังรวมถึงคอมพิวเตอร์บอร์ดเดี่ยว (SBC) ที่มีรูสำหรับติดตั้งภายในสี่เหลี่ยมผืนผ้าขนาด 100 x 80 มม.
บริษัท Elecrow ส่งตัวอย่างมาให้ฉันรีวิว ดังนั้นฉันจะทดสอบใช้งานกับ Raspberry Pi, มินิพีซี ที่ใช้ Windows 11 และโน้ตบุ๊ก ที่ใช้ Ubuntu 22.04 เพื่อให้แน่ใจว่ามันใช้งานได้อย่างเหมาะสมกับระบบปฏิบัติการเหล่านี้
แกะกล่อง CrowVision
แพ็คเกจประกอบด้วยโมดูลจอแสดงผล, อะแดปเตอร์ไฟ 12V/2A, สาย USB Type-C และ micro USB, สาย HDMI to mini HDMI, สาย micro HDMI to mini HDMI, ริบบอน สองอันสำหรับจัดการสาย, ไขควง, บอร์ดควบคุม OSD พร้อมปุ่มห้าปุ่ม และคู่มือผู้ใช้งาน
จอแสดงผลไม่มีเคสหุ้ม ดังนั้นจึงเหมาะสำหรับโครงการ DIY ที่ผู้ใช้ออกแบบเคสหรือโซลูชันการติดตั้งด้วยตนเอง บอร์ดควบคุมใช้คอนโทรลเลอร์จอแสดงผล Realtek RTD2556 และการติดตั้งสำหรับคอมพิวเตอร์บอร์ดเดี่ยว (SBC) ประกอบด้วยเกลียวและน็อตสามตัวที่สามารถเลื่อนไปมาใน แกน X และ Y
การติดตั้ง Raspberry Pi 4 เข้ากับโมดูลแสดงผล CrowVision
การติดตั้งบอร์ด Raspberry Pi 4 นั้นง่ายและสะดวก และหลังจากยึดบอร์ดด้วยน็อตสามตัวแล้ว เราสามารถเชื่อมต่อสาย micro USB กับ USB สำหรับหน้าจอสัมผัส, สาย mini HDMI to micro HDMI สำหรับเอาต์พุตวิดีโอ และสาย USB to USB-C สำหรับไฟเลี้ยง ความง่ายจะพร้อมกับความยุ่งเหยิงของสายเคเบิลแม้ว่าจะใช้ริบบอนพันให้เรียบร้อยแล้วแล้วก็ตาม หากใช้บอร์ด Raspberry Pi อย่างเป็นประจำ คุณอาจพิจารณาใช้ตัวเลือกเช่น “ RPI All-in-One Touchscreen Display ” จะมีความเป็นที่เรียบร้อยและพกพาสะดวกกว่ามาก
ตามทฤษฎี เราสามารถติดตั้ง SBC ใดก็ได้ภายในขนาดที่รองรับได้ แต่เราต้องพิจารณาว่าบอร์ดควบคุมสามารถจ่ายไฟออกได้ 5V/3A เท่านั้น ซึ่งอาจจะไม่เพียงพอสำหรับบางรุ่น และอาจจะต้องใช้แหล่งจ่ายไฟเพิ่มเติม Elecrow ทดสอบคอมพิวเตอร์บอร์ดเดี่ยวและอุปกรณ์คอมพิวเตอร์อื่นๆ จำนวนหนึ่ง โดยแสดงว่าบางรุ่นสามารถติดตั้งและจ่ายไฟโดยตรงจาก CrowVision ได้
ทดสอบ CrowVision กับ Windows 11, Ubuntu 22.04 และ Raspberry Pi OS
ขณะที่ฉันกำลังเตรียม microSD card กับระบบปฏิบัติการ Raspberry Pi ฉันได้เชื่อมต่อ CrowVision กับพอร์ต HDMI และ USB ของมินิพีซีที่ใช้ Windows 11
ปุ่มกด keypad ขนาดเล็กใช้สำหรับเปิด OSD (On-Screen Display)
ได้ตรวจสอบหน้าจอแสดงผลอย่างถูกต้องว่ามีความละเอียด 1366 × 768…
ฟังก์ชั่น multi-touch ทำงานได้, โปรแกรมทดสอบการสัมผัส WBBMTT พบว่าได้รับ 10 คะแนนหรือแม้แต่ 11 คะแนน แต่จอแสดงผลรองรับการสัมผัสแบบ capacitive 5 จุดเท่านั้น เรายังสามารถเลื่อนนิ้วได้มากกว่าห้านิ้วด้วย WBBMTT และไม่ใช่แค่การแตะแบบนิ่งเท่านั้น
การทดสอบถัดไปสำหรับรีวิวคือการเชื่อมต่อโมดูลหน้าจอ CrowVision เข้ากับโน้ตบุ๊กที่ใช้ระบบปฏิบัติการ Ubuntu 22.04 และตรวจพบว่าเป็นจอแสดงผล “RTK 27″” ที่มีความละเอียด 1366 × 768
มีเพียงปัญหาเล็กน้อยเกี่ยวกับบนหน้าจอสัมผัสที่รายงานบนจอแสดงผลของโน้ตบุ๊กแทนที่จะแสดงบน CrowVision ฉันเคยเจอปัญหานี้กับจอแสดงผล RPI All-in-One และการแก้ไขก็ไม่ใช่เรื่องยาก
ก่อนอื่น ราต้องเข้าถึงข้อมูลเกี่ยวกับ USB touch ใน dmesg โดยการถอดและเสียบสาย USB
|
1 2 3 4 5 6 7 8 |
[ 1293.305732] usb 1-1: new full-speed USB device number 4 using xhci_hcd [ 1293.476005] usb 1-1: New USB device found, idVendor=0457, idProduct=0819, bcdDevice= 0.01 [ 1293.476019] usb 1-1: New USB device strings: Mfr=1, Product=2, SerialNumber=0 [ 1293.476023] usb 1-1: Product: SiS HID Touch Controller [ 1293.476027] usb 1-1: Manufacturer: Silicon Integrated System Co. [ 1293.494210] input: Silicon Integrated System Co. SiS HID Touch Controller as /devices/pci0000:00/0000:00:08.1/0000:04:00.3/usb1/1-1/1-1:1.0/0003:0457:0819.0007/input/input38 [ 1293.494531] input: Silicon Integrated System Co. SiS HID Touch Controller Mouse as /devices/pci0000:00/0000:00:08.1/0000:04:00.3/usb1/1-1/1-1:1.0/0003:0457:0819.0007/input/input40 [ 1293.494880] hid-multitouch 0003:0457:0819.0007: input,hiddev1,hidraw5: USB HID v1.11 Mouse [Silicon Integrated System Co. SiS HID Touch Controller] on usb-0000:04:00.3-1/input0 |
มีคอนโทรลเลอร์สัมผัส Silicon Integrated SiS HID Touch Controller และ Touch Controller Mouse ตอนนี้เราสามารถเรียกใช้คำสั่ง xrandr เพื่อค้นหาชื่อของหน้าจอ (HDMI-A-0) และใช้คำสั่ง xinput เพื่อรับ ID ของคอนโทรลเลอร์แบบสัมผัส
|
1 2 3 4 5 6 7 8 9 10 11 12 13 14 15 16 17 18 19 20 21 22 23 24 25 26 27 28 29 30 31 32 33 34 35 36 37 38 39 40 |
jaufranc@cnx-laptop-4:~$ xrandr Screen 0: minimum 320 x 200, current 3286 x 1080, maximum 16384 x 16384 HDMI-A-0 connected 1366x768+1920+0 (normal left inverted right x axis y axis) 597mm x 336mm 1366x768 60.00*+ 1280x720 60.00 59.94 1024x768 60.00 800x600 60.32 720x480 60.00 59.94 640x480 60.00 59.94 eDP connected primary 1920x1080+0+0 (normal left inverted right x axis y axis) 344mm x 193mm 1920x1080 60.01*+ 1680x1050 60.01 1280x1024 60.01 1440x900 60.01 1280x800 60.01 1280x720 60.01 1024x768 60.01 800x600 60.01 640x480 60.01 jaufranc@cnx-laptop-4:~$ xinput --list ⎡ Virtual core pointer id=2 [master pointer (3)] ⎜ ↳ Virtual core XTEST pointer id=4 [slave pointer (2)] ⎜ ↳ Logitech Wireless Keyboard PID:4023 id=13 [slave pointer (2)] ⎜ ↳ Logitech Wireless Mouse id=14 [slave pointer (2)] ⎜ ↳ SYNA7DB5:01 06CB:CD41 Mouse id=15 [slave pointer (2)] ⎜ ↳ SYNA7DB5:01 06CB:CD41 Touchpad id=16 [slave pointer (2)] ⎜ ↳ Silicon Integrated System Co. SiS HID Touch Controller Mouse id=20 [slave pointer (2)] ⎜ ↳ Silicon Integrated System Co. SiS HID Touch Controller id=21 [slave pointer (2)] ⎣ Virtual core keyboard id=3 [master keyboard (2)] ↳ Virtual core XTEST keyboard id=5 [slave keyboard (3)] ↳ Acer Wireless Radio Control id=6 [slave keyboard (3)] ↳ Power Button id=7 [slave keyboard (3)] ↳ Video Bus id=8 [slave keyboard (3)] ↳ Video Bus id=9 [slave keyboard (3)] ↳ Power Button id=10 [slave keyboard (3)] ↳ Sleep Button id=11 [slave keyboard (3)] ↳ VGA WebCam: VGA WebCam id=12 [slave keyboard (3)] ↳ AT Translated Set 2 keyboard id=17 [slave keyboard (3)] ↳ Acer WMI hotkeys id=18 [slave keyboard (3)] ↳ Logitech Wireless Keyboard PID:4023 id=19 [slave keyboard (3)] |
ตอนนี้เราสามารถจับคู่คอนโทรลเลอร์หน้าจอสัมผัสกับ HDMI-A-0:
|
1 2 |
$ xinput --map-to-output 20 HDMI-A-0 $ xinput --map-to-output 21 HDMI-A-0 |
และทุกอย่างทำงานได้ตามที่คาดไว้
กลับไปที่ Raspberry Pi 4 SBC ตอนนี้ Raspberry Pi OS ถูกแฟลชไปยัง microSD card ฉันไม่ได้เปลี่ยนแปลงอะไร แต่ในทางกลับกันการแสดงผล Windows 11 และ Ubuntu 22.04 บนหน้าจอไม่ถูกต้องบน Raspberry Pi
ฉันไปที่ wiki แต่ไม่มีข้อมูลเกี่ยวกับการกำหนดค่า Raspberry Pi OS สำหรับ CrowVision ฉันจึงสอบถามไปที่ Elecrow และบริษัทให้ฉันแก้ไข config.txt และเปลี่ยนบรรทัดดังนี้:
|
1 |
dtoverlay=vc4-kms-v3d |
เป็น:
|
1 |
dtoverlay=vc4-fkms-v3d |
นั่นหมายความว่าเราต้องเปลี่ยนกลับไปใช้ไดรเวอร์กราฟิก VC4 FKMS V3D รุ่นเก่า เนื่องจากไดรเวอร์ KMS ใหม่ใน Raspberry Pi OS Buster ดูเหมือนจะไม่ทำงาน หลังจากเปลี่ยนบรรทัดนี้แล้ว จอแสดงผลจะทำงานได้
และความละเอียดในการแสดงผลเป็น 1366×768 อย่างถูกต้อง
หมายเหตุหน้าจอแสดงผลนี้มีความเงาและสะท้อน และเมื่อฉันใช้งานกลางแจ้ง มุมมองไม่กว้างมากนัก แต่ในสเปคระบุมุมมอง 178°
เคสและแป้นตัวยึด 3D
ฉันรู้สึกผิดหวังเล็กน้อยที่จอแสดงผลไม่มีเคสมาให้ แต่บริษัทกล่าวว่า CrowVision สร้างขึ้นสำหรับโครงการ DIY ผู้ที่ไม่ต้องออกแบบเคสด้วยตนเองสามารถพิมพ์เคสและที่ยึดได้และ Elecrow ได้แชร์ไฟล์ OBJ ให้ฉัน
แต่เมื่อฉันโหลดไฟล์ลงใน Ultimaker Cura มีรายงานความผิดพลาดบางรายการ และ Creality Ender-3 S1 Pro ไม่มีพื้นที่สร้างไม่เพียงพอ ดังนั้นฉันจึงต้องใช้เครื่อมพิมพ์ 3D printer ขนาดใหญ่กว่านี้ หรือแก้ไขการออกแบบให้อยู่ในสองส่วน
เคสที่ให้มาต้องใช้เครื่องพิมพ์ที่สามารถพิมพ์วัตถุที่มีขนาด 294.7 x 187.2 x 39.6 มม. และ Ender-3 S1 Pro จำกัดขนาดอยู่ที่ 220 x 220 x 270 มม.
บทสรุป
การใช้งานกับ Elecrow CrowVision display module นั้นสะดวก หน้าจอสัมผัสสามารถทำงานได้ดีใน Windows 11, Ubuntu 22.04 และ Raspberry Pi OS แม้ว่าฉันจะต้องแก้ไข config.txt, การรองรับการติดตั้งสำหรับคอมพิวเตอร์บอร์ดเดี่ยวหลายเครื่องก็เป็นคุณสมบัติที่น่าสนใจเช่นกัน แต่ก็ไม่สมบูรณ์แบบเนื่องจากข้อกำหนดในด้านด้านพลังงานและขนาด
แต่หน้าจอแสดงผลนี้อาจจะไม่เหมาะสำหรับทุกคนเนื่องจากไม่มีเคสหุ้ม และคุณต้องพิมพ์เคสและ/หรือตัวยึดหรือออกแบบด้วยตัวเอง ตอนนี้ไม่มีข้อมูลราคา แต่ CrowVision จะเปิดตัวใน Crowd Supply (อาจมีเหตุผลบางอย่างที่ไม่ได้เปิดตัวในร้านร้านค้าของ Elecrow)
แปลจากบทความภาษาอังกฤษ : CrowVision review – An 11.6-inch 1366×768 touchscreen display that works with multiple SBCs

บรรณาธิการข่าวและบทความภาษาไทย CNX Software ได้มีความสนใจในด้านเทคโนโลยี โดยเฉพาะ Smart Home และ IoT