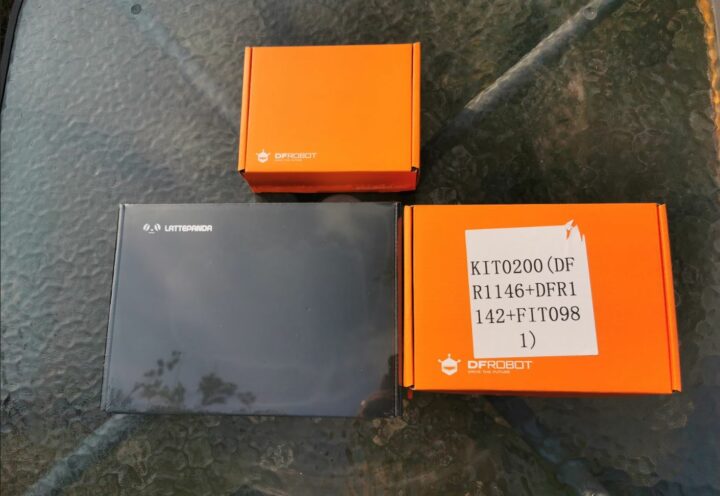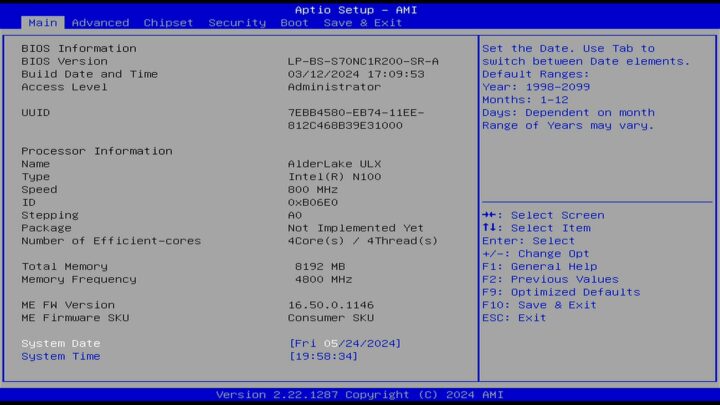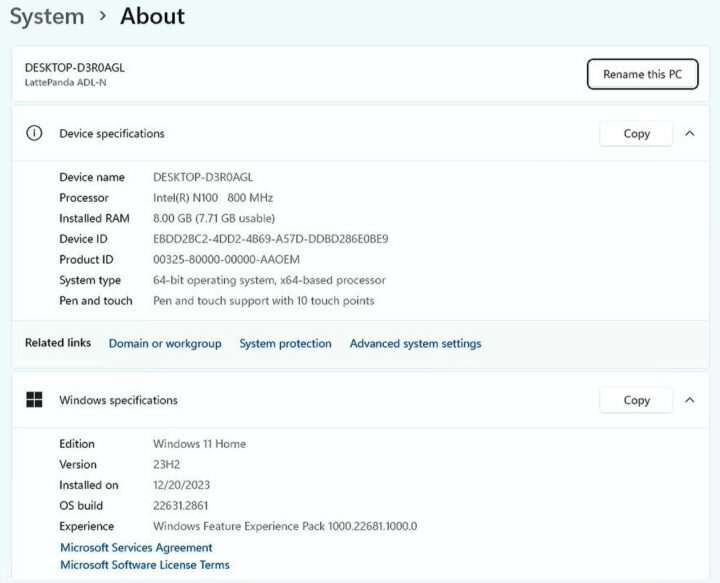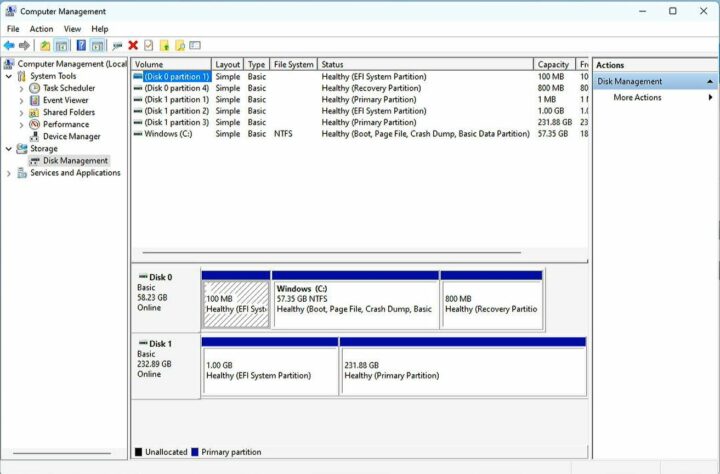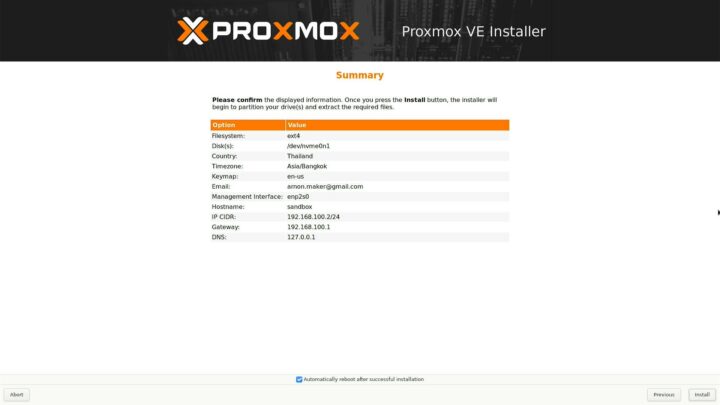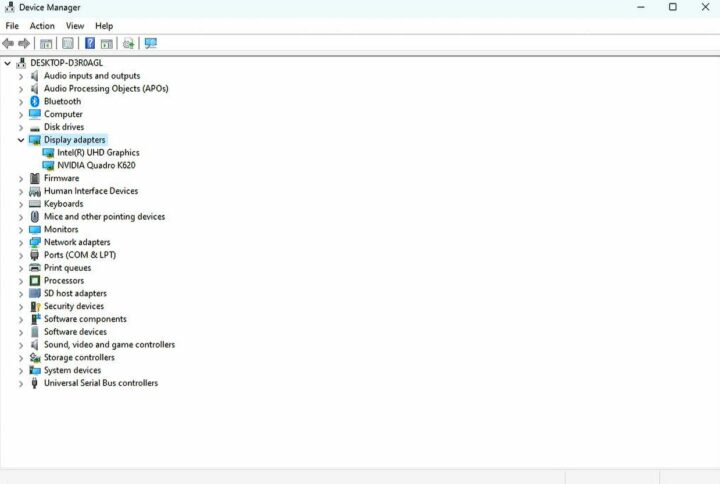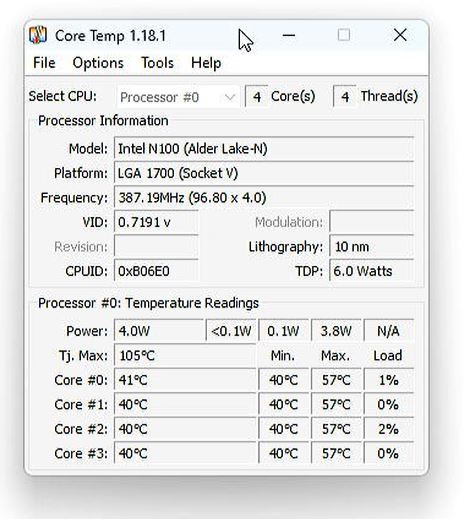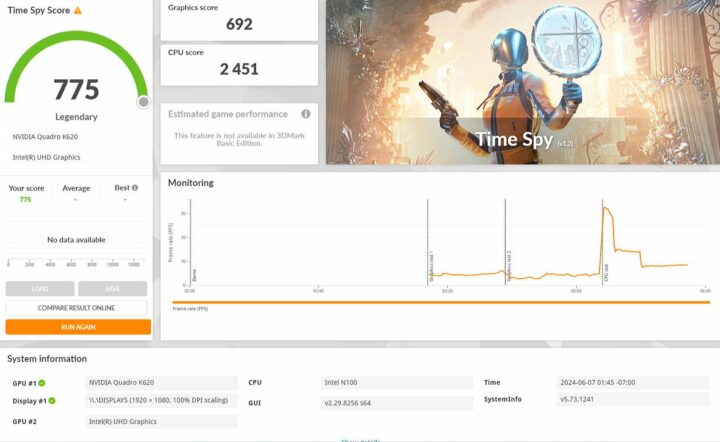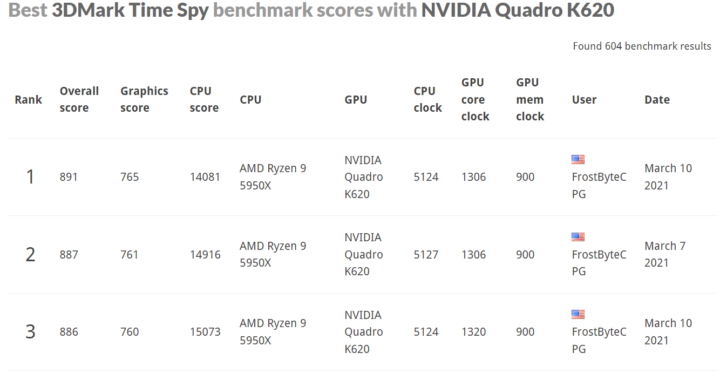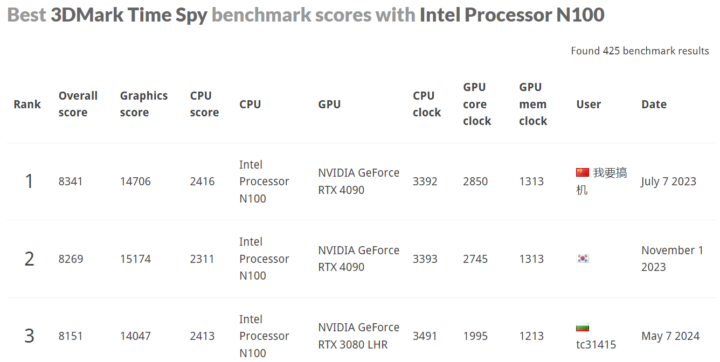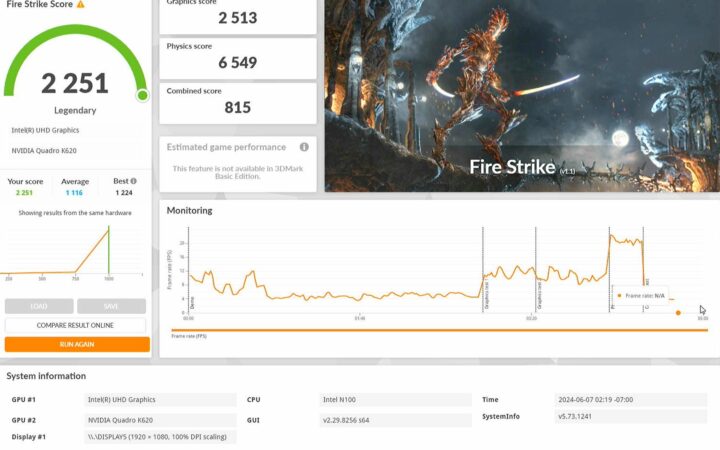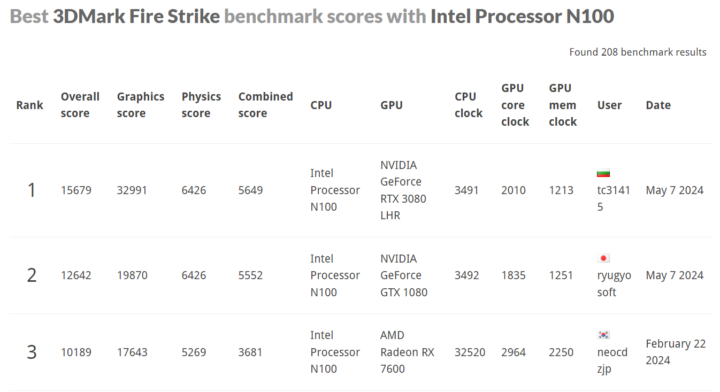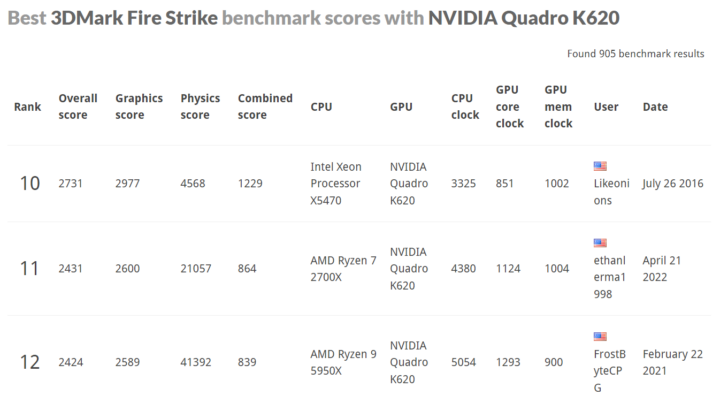ทางบริษัท DFRobot ได้เปิดตัวบอร์ด LattePanda Mu มาระยะหนึ่งแล้ว โดยความน่าสนใจคือการออกแบบบอร์ดให้เป็น compute module ให้เราสามารถนำไปใช้สร้างสรรค์ carrier บอร์ดของเราเองได้โดยไม่ต้องใช้ความชำนาญมาก โดยบอร์ด LattePanda Mu นั้นจะอยู่ในฟอร์มแฟคเตอร์ SO-DIMM DDR4 และบนตัว LattePanda Mu มี connector สำหรับต่อจอภาพและกล้องติดตั้งมาในตัว
ซึ่งทาง DFRobot ก็ได้ส่งทั้งบอร์ด LattePanda Mu และ carrier board ทั้งสองแบบคือแบบ Lite และแบบ Full function พร้อมกับระบบระบายความร้อนทั้งสองแบบคือแบบ Passive เป็น Heatsink และแบบ Active มีพัดลมระบายความร้อยติดตั้งมาด้วย เรามาชมภาพรวมของบอร์ดและอุปกรณ์เสริมจาก DFRobot กันเลยดีกว่า
แกะกล่องบอร์ด LattePanda Mu พร้อมอุปกรณ์เสริม
พัสดุแกะออกมาพบกับกล่องทั้งหมด 3 กล่อง เราจะมาแกะกล่องทีละกล่องไปด้วยกัน
กล่องแรกแกะออกมาเป็นบอร์ด LattePandaMu และ ชุดHeatsink ทั้ง 2 แบบ
กล่องถัดมาเป็นชุดบอร์ด Lite carrier เป็นบอร์ดสำหรับใช้ทดสอบแบบเบาๆ
และกล่องสุดท้ายเป็นบอร์ด Full-Function Evaluation น่าจะต่ออะไรได้เยอะเลย
แนะนำฮาร์ดแวร์
บอร์ด LattePanda Mu
สำหรับบอร์ด LattePanda Mu นั้นจะมาในฟอร์มแฟคเตอร์แบบ SO-DIMM DDR4 มีขนาด 69.6มม. x 60มม. ซึ่งมีขนาดเล็กกว่าบัตรเครดิต ซึ่งจะพบว่า compute module จากผู้ผลิตหลายรายเลือกใช้ ฟอร์มแฟคเตอร์แบบ SO-DIMM DDR4 แบบนี้ แต่รายละเอียดของขาสัญญาณก็จะแตกต่างกันไปตามแต่บริษัทที่ออกแบบ ดังนั้นควรตรวจสอบให้แน่ใจก่อนประกอบ compute module เข้ากับ carrier บอร์ดว่าเป็นรุ่นที่รองรับ
โดย CPU Intel N100 Alder Lake-N ที่อยู่บนบอร์ด LattePanda Mu นั้น เป็น CPU ที่ใช้พลังงานต่ำมาก จึงนิยมใช้ใน laptop รุ่นเริ่มต้น , มินิพีซี และ NAS

โดยคุณสมบัติของบอร์ด LattePanda Mu ที่ได้รับมาทดสอบ มีตังนี้
- SoC – โปรเซสเซอร์ Intel Processor N100 quad-core Alder Lake-N @ สูงสุด 3.4 GHz (Turbo) พร้อมcache 6MB, Intel HD graphics 24EU @ 750 MHz; ค่า TDP: 6W
- หน่วยความจำระบบ – LPDDR5-4800 8GB พร้อม In-Band-ECC
- ที่เก็บข้อมูล – แฟลช eMMC 5.1 ขนาด 64GB
- คอนเนกเตอร์ขอบ SO-DIMM 260 ขา
- พื้นที่เก็บข้อมูล – สูงสุด 2x อินเทอร์เฟส SATA III 6 Gbps (มัลติเพล็กซ์กับ PCIe)
- อินเตอร์เฟสการแสดงผล
- 1x อีดีพี 1.4
- 3x HDMI 2.0/DisplayPort 1.4
- รองรับจอแสดงผลแยกได้ 3 จอ
- USB – สูงสุด 4x USB 3.2 Gen2 (10Gbps), 8x USB 2.0 (มัลติเพล็กซ์พร้อม PCIe)
- PCIe – สูงสุด 9x PCIe Gen3 lanes
- 4x UART, 4x I2C
- สูงสุด 64x GPIO
- แหล่งจ่ายไฟ – 9 ถึง 20V DC
- ขนาด – 69.6 x 60 มม.
- ช่วงอุณหภูมิ – 0 ถึง 60°C
- ความชื้นสัมพัทธ์ – 0 ถึง 80%
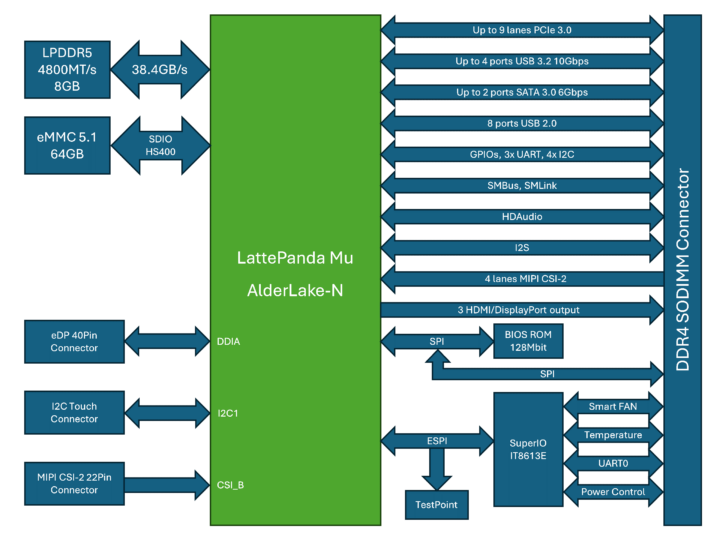
และนี่คือภาพมุมอื่นๆ ของบอร์ด LattePanda Mu เพื่อแสดงให้เห็นส่วนประกอบหลักของบอร์ด ทั้งในส่วนของโมดูลจัดการพลังงาน , eMMC , RAM และ EPROM ของบอร์ด
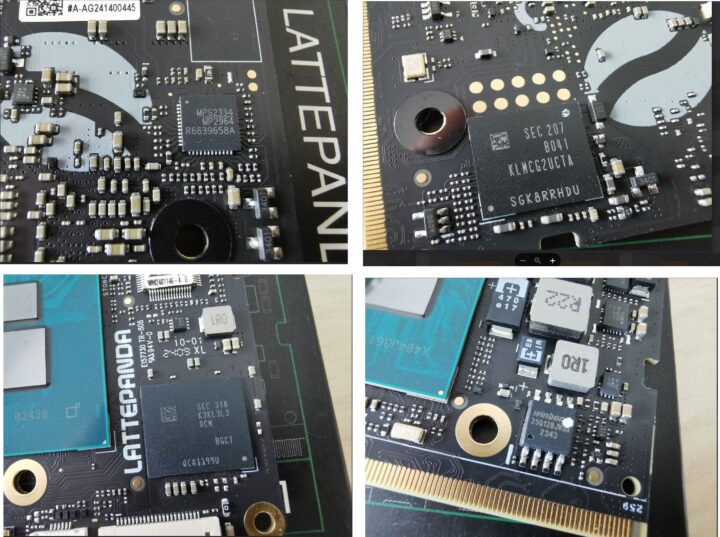
ระบบระบายความร้อน
DFRobot ได้ส่งชุดระบายความร้อนที่ออกแบบมาสำหรับบอร์ด LattePanda Mu มาสองประเภทคือ
- แบบ Passive โดยจะเป็น Heatsink ขนาด 70 มม. x 45.5 มม.x 33 มม. มาพร้อมน็อตสปริงจำนวน 3 ตัว สามารถทำการติดตั้งเข้ากับบอร์ด LattePanda Mu ได้ทันที ซึ่งในเว็บไซต์ของ DFRobot ให้ข้อมูลไว้ว่าถ้าการใช้พลังงาน TDP อยู่ที่ 6W อุณหภูมิจะอยู่ที่ 35°C และที่ TDP 10W อุณหภูมิจะอยู่ที่ 60°C
- แบบ Activeโดยจะเป็น Heatsink ขนาด 69.6 มม. x 50.4 มม. x 19 มม. พร้อมพัดลมความเร็ว 4000 รอบต่อนาที และน็อตสปริงจำนวน 3 ตัว สามารถทำการติดตั้งเข้ากับบอร์ด LattePanda Mu ได้ทันที ซึ่งในเว็บไซต์ของ DFRobot ไม่มีข้อมูลประสิทธิภาพในการระบายความร้อนระบุไว้ ซึ่งเราจะมาทดสอบด้วยกันภายหลัง
ทดสอบลงระบบปฎิบัติการบนบอร์ด LattePanda Mu
เนื่องจากบอร์ด LattePanda Mu ใช้ Intel N100 ซึ่งมีสถาปัตกกรรมเป็น X64 การใช้งานและการติดตั้งระบบปฎิบัติการสามารถทำได้เช่นเดียวกับคอมพิวเตอร์แบบปกติ โดยเราจะทดสอบต่อหน้าจอ คีย์บอร์ด และเม้าส์ เพื่อใช้งาน โดยจะเริ่มทดสอบจากบอร์ด Lite carrier โดยใช้การจ่ายพลังงานให้กับบอร์ดผ่าน USB-C PD ไม่ได้ใช้ adaptor 12V
คือสามารถติดตั้งแบบปกติไม่ต้องใช้ Image ที่ปรับแต่งเฉพาะบอร์ดแต่อย่างใด โดยเมื่อเราเริ่มต้นเปิดระบบ ก็จะสามารถเข้าไปยังหน้าตั้งค่า BIOS เพื่อดูข้อมูลเบื้องต้นได้ดังรูป
จากนั้นเมื่อทำการตั้งค่า System date/time เรียบร้อยแล้วเราก็ทดสอบบูตเข้าใช้งานระบบปฎิบัติการที่ติดตั้งมาบน eMMC ซึ่งพบว่าเป็น Windows 11 พร้อมใช้งานได้ทันที ไม่ต้องติดตั้งเพิ่มเติม
โดยเมื่อทำการตรวจสอบข้อมูลบน Windows 11 ก็พบว่าเป็น Windows11 home 64บิต หน่วยประมวลผลคือ Intel N100 แรมขนาด 8GB
จากนั้นทดสอบ reboot และ boot เข้า USB flash drive เพื่อทดลองติดตั้งระบบปฎิบัติการอื่น ซึ่งได้ทดสอบเป็น Proxmox ก็พบว่าสามารถติดตั้งได้เช่นเดียวกับคอมพิวเตอร์ X64 ทั่วไป
ทดสอบ บอร์ด Lite Carrier Board ร่วมกับบอร์ด LattePanda Mu
ซึ่งบอร์ด Lite Carrier Board นั้นมาพร้อมกับคุณสมบัติดังนี้
- รองรับแรงดันของแหล่งจ่ายไฟที่กว้าง โดยสามารถจ่ายไฟจาก USB Type-C(15V) หรือ DC 5.5×2.5มม.(12-20 V) ได้
- รองรับการเชื่อมต่อ PCIe 3.0 x4
- รองรับการเชื่อมต่อ M.2 M Key ขนาด 2230 ได้ (PCIe x1)
- รองรับการเชื่อมต่อ M.2 E key ขนาด 2230 ได้ (PCIe 3.0 x1, USB2.0)
- รองรับแบตเตอรี่ CR1220 สำหรับ RTC
- รองรับการต่อพัดลมระบายความร้อนของซีพียู
- รองรับการเชื่อมต่ออุปกรณ์ UART
- รองรับการเชื่อมต่ออุปกรณ์ I2C
- มีช่องต่อ USB 3.2 x 2 ช่อง
- มีช่องต่อ USB 2.0 x 2 ช่อง
- พอร์ต Gigabit Ethernet x1 ช่อง
- พอร์ต HDMI 2.0 x1 ช่อง
จากนั้นเราจะทำการทดสอบการใช้งานทั่วไปของบอร์ด Lite Carrier Board ร่วมกับบอร์ด LattePanda Mu ซึ่งเราได้ทดสอบติดตั้ง Wi-Fi card ผ่าน M.2 และทดสอบใช้งาน PCIe ที่มีอยู่บนบอร์ด
โดยเราได้ทดลองติดตั้ง Wi-Fi card ของ Realtek รุ่น RTL8822CE ลงไปที่ช่อง M.2 B key และลองบูตกลับเข้าไปบน Windows 11 พบว่าสามรถตรวจพบและติดตั้ง driver ให้ได้เรียบร้อยโดยไม่ต้องเชื่อมต่อกับอินเตอร์เน็ตเพื่อดาวน์โหลดไดรเวอร์แต่อย่างใด
จากนั้นเราได้ทดสอบ PCIe x3 บนบอร์ดโดยใช้ adaptor สำหรับแปลง NVME เป็น PCIe โดยติดตั้ง SSD WD Black SN770 ขนาดความจุ 250GB ลงไป ในครั้งแรกหลังจากบูตไม่พบอุปกรณ์ จึงเปิดคู่มือออนไลน์ของ LattePanda Mu จึงพบคำเตือนว่าการใช้งานอุปกรณ์ผ่านทาง PCIe จำเป็นต้องต่อ adaptor 12V ร่วมด้วย จึงทำการปิดเครื่องและเปลี่ยนแหล่งพลังงานเป็น adaptor 12V ทดลองเปิดเครืองใหม่ก็ตรวจพบอุปกรณ์เป็น drive ใหม่ขนาด 250GB สามารถใช้งานได้ทันทีโดยไม่ต้องตั้งค่าใด ๆ ใน BIOS
ทำการทดสอบความเร็วในการอ่านและเขียน SSD SN770 ด้วยโปรแกรม CrystalDiskMark 8.0.5 ซึ่ง SN770 เป็น SSD NVMe รุ่นที่รองรับ PCIe 4.0 (ความเร็ว Sequential Read ที่ 4,000 MBps และ Sequential Write ที่ 2,000 MBps )แต่เนื่องจากบอร์ด LattePanda Mu นั้นรองรับเฉพาะ PCIe 3.0 X4 เท่านั้นเราจะมาดูประสิทธิภาพโดยรวมกัน โดยเราทำการทดสอบที่ไฟล์ขนาด 1GB และ 16GB
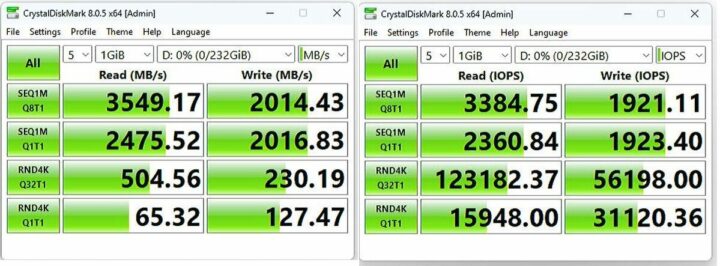
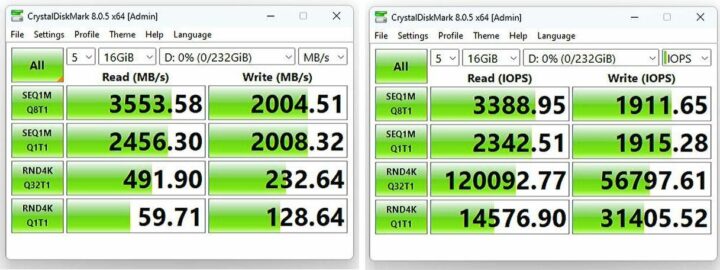
จากผลการทดสอบด้วยโปรแกรม CrystalDiskMark 8.0.5 จะแสดงให้เห็นว่าความเร็วในการอ่านเขียนของ disk นั้นทำได้เป็นที่น่าพอใจ เมื่อเทียบกับค่าจาก datasheet ของSN770 250GB (ความเร็ว Sequential Read ที่ 4,000 MBps และ Sequential Write ที่ 2,000 MBps , ค่า IOPS Random Read ที่ 470,000 IOPS และ Random Write ที่ 240,000 IOPS) ถึงแม้จะทำงานบน PCIe 3.0 ของบอร์ดก็ตาม
ขั้นตอนต่อไปคือเราได้ทำการทดสอบติดตั้ง Proxmox ก็สามารถตรวจพบ drive ที่ติดตั้งลงไปเพิ่มได้และติดตั้งได้จนสำเร็จ
ทดสอบ บอร์ด Full-Function Evaluation ร่วมกับบอร์ด LattePanda Mu
ซึ่งบอร์ด Full-Function Evaluation นั้นมาพร้อมกับคุณสมบัติดังนี้
ช่องต่อด้านหน้า
- ช่องต่อไมโครโฟน 3.5mm x 1
- ช่องต่อฟูฟัง 3.5mm x 1
- พอร์ต USB 2.0 x 2
- พอร์ต USB 3.0 x 2
- พอร์ต USB Type-C(สนับสนุน USB 2.0, USB 3.0, DisplayPort) x1
- พอร์ต DB9(RS232) x 1
- ช่องสำหรับใส่ SIM card
ช่องต่อด้านหลัง
- ปุ่มเปิด/ปิด เครื่อง
- พอร์ต ethernet 2.5GbE x 2
- พอร์ต HDMI 2.0 x 2
- แจ็ค DC 5.5×2.5mm
- ปลั๊ก DC Power 5.08mm
การเชื่อมต่ออุปกรณ์ต่อเพิ่มเติม
- พอร์ต PCIe 3.0 x1
- พอร์ต PCIe 3.0 x4
- พอร์ต M.2 E Key : สำหรับการ์ด Wi-Fi (PCIe 3.0 x1, USB 2.0)
- พอร์ต M.2 B Key : สำหรับการ์ดโมเด็ม LTE,5G(USB 3.0, USB 2.0)
- พอร์ต SATA 6Gb/s x 2
ขนาด
- ITX ขนาด : 170 x 170มม.

ด้วยขนาดที่ใหญ่ขึ้นจากบอร์ด Lite ทำให้สามารถใส่คอนเน็คเตอร์แลพอร์ตต่าง ๆ ได้มากขึ้น เช่น Gigabit ethernet จำนวน 2 ช่อง และ HDMI พอร์ตจำนวน 2 ช่อง รวมถึง PCIe 3.0 ทั้งแบบ X4 และ X1 โดยการใช้งานบางอย่างจะ multiplex สัญญาณเข้าด้วยกัน จึงมี dip switch สำหรับตั้งค่าการใช้งานพอร์ตต่าง ๆดังนี้
ID_SW
| SATA1 | <--> | PCIe X4 | - เลื่อนไปทาง SATA1 เพื่อใช้งานพอร์ต SATA1 - เลื่อนไปทาง PCIe X4 เพื่อใช้งานพอร์ต PCIe X4 |
| SATA2 | <--> | PCIe X4 | - เลื่อนไปทาง SATA2 เพื่อใช้งานพอร์ต SATA2 - เลื่อนไปทาง PCIe X4 เพื่อใช้งานพอร์ต PCIe X4 |
| BOT BIOS | <--> | CORE BIOS | - เลื่อนไปทาง BOT BIOS เพื่อใช้งาน BIOS บน Evaluation บอร์ด - เลื่อนไปทาง CORE BIOS เพื่อใช้งาน BIOS บน บอร์ด LattePanda Mu |
| M2 Wi-Fi | <--> | RJ45_2 | - เลื่อนไปทาง M2 Wi-Fi เพื่อใช้งาน Wi-Fi การ์ด -เลื่อนไปทาง RJ45_2 เพื่อใช้งาน Ethernet พอร์ตที่ 2 |
ทำการทดสอบต่อววิดีโอการ์ด Nvidia Quadro K620 ลงในช่อง PCIe 3.0 x4 เพื่อทดสอบการรองรับอุปกรณ์ดู พบว่าเมื่อบูตเข้าไปยัง Windows 11 สามารถพบเจอเป็นอุปกรณ์ใหม่และติดตั้งไดรเวอร์ใช้งานได้ทันที
ทดสอบประสิทธิภาพของระบบระบายความร้อน
โดยเนื่องจากเราวางแผนจะทดสอบประสิทธิภาพของ Heatsink ทั้งสองแบบ เลยทำการติดตั้งโปรแกรม Cinebench R23 เพื่อทดสอบ CPU benchmark ซึ่ง ซีพียู จะถูกใช้งานที่ full load เพื่อดูความสามารถในการระบายความร้อนด้วยการดูอุณหภูมิของ CPU ด้วยโปรแกรม Core temp
ในขณะที่ไม่มีการใช้งานใดๆของเครื่อง(Idle) ค่าอุณหภูมิของ CPU จะอยู่ที่ ~ 40C เท่ากันสำหรับ Heatsink ทั้งแบบ Passive และ Active จากนั้นเราจะใช้โปรแกรมแกรม Benchmark CPU เพื่อดูค่าอุณหภูมิที่ full load ได้ ซึ่งเราใช้ โปรแกรม Cinebench R23 ในการทดสอบ
- แบบ Passive

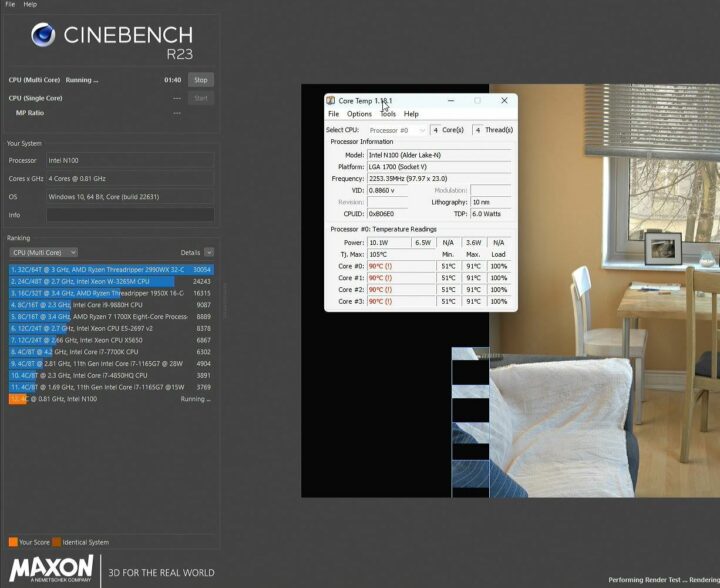 เมื่อทดสอบด้วยโปรแกรม Cinebench R23 เมื่อใช้ Heatsink แบบ passive จะพบว่าค่าอุณหภูมิของ CPU ที่แสดงบนโปรแกรม Core temp จะอยู่ที่ 90 องศาเซลเซียส ทดสอบเอามื่อจับที่ heatsink ร้อนมาก ดังนั้น heatsink แบบนี้อาจไม่เหมาะกับการใช้งานที่ต้องใช้การประมวลผลของ CPU ที่ 100% ติดต่อกันเป็นเวลานาน
เมื่อทดสอบด้วยโปรแกรม Cinebench R23 เมื่อใช้ Heatsink แบบ passive จะพบว่าค่าอุณหภูมิของ CPU ที่แสดงบนโปรแกรม Core temp จะอยู่ที่ 90 องศาเซลเซียส ทดสอบเอามื่อจับที่ heatsink ร้อนมาก ดังนั้น heatsink แบบนี้อาจไม่เหมาะกับการใช้งานที่ต้องใช้การประมวลผลของ CPU ที่ 100% ติดต่อกันเป็นเวลานาน
- แบบ Active
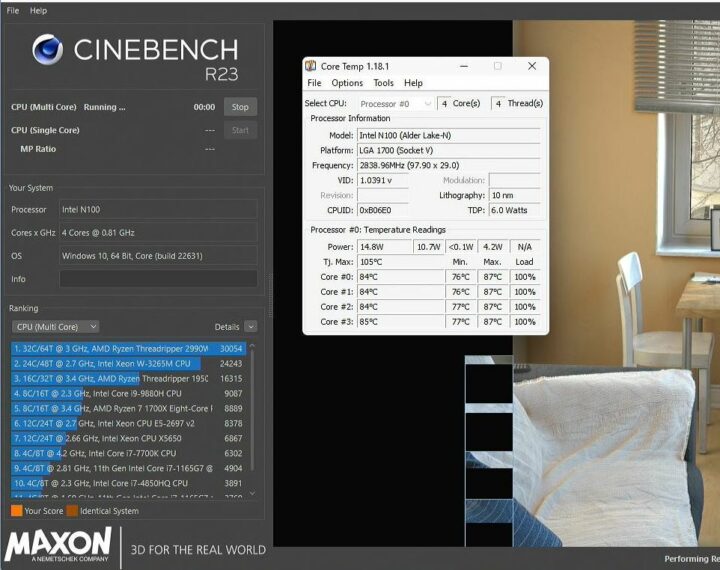
เมื่อทดสอบด้วยโปรแกรม Cinebench R23 เมื่อใช้ Heasink แบบ passive จะพบว่าค่าอุณหภูมิของ CPU ที่แสดงบนโปรแกรม Core temp จะอยู่ที่ 84-85 องศาเซลเซียส ทดสอบเอามือจับที่ heatsink รู้สึกเพียงความอุ่น โดยพัดลมจะทำงานที่ความเร็วไม่คงที่ ที่โหลดต่ำพัดลมจะหมุนช้า และเมื่อโหลดสูงขึ้นพัดลมจะปรับความเร็วให้สอดคล้องเองโดยอัตโนมัติ ดังนั้น heatsink แบบนี้อาจเหมาะกับการใช้งานที่ต้องใช้การประมวลผลของ CPU ที่ 100% ติดต่อกันเป็นเวลานาน โดยด้านล่างคือผลการทดสอบที่ได้จากโปรแกรม Cinebench R23 เป็นคะแนนเทียบกับ CPU อื่น ๆ
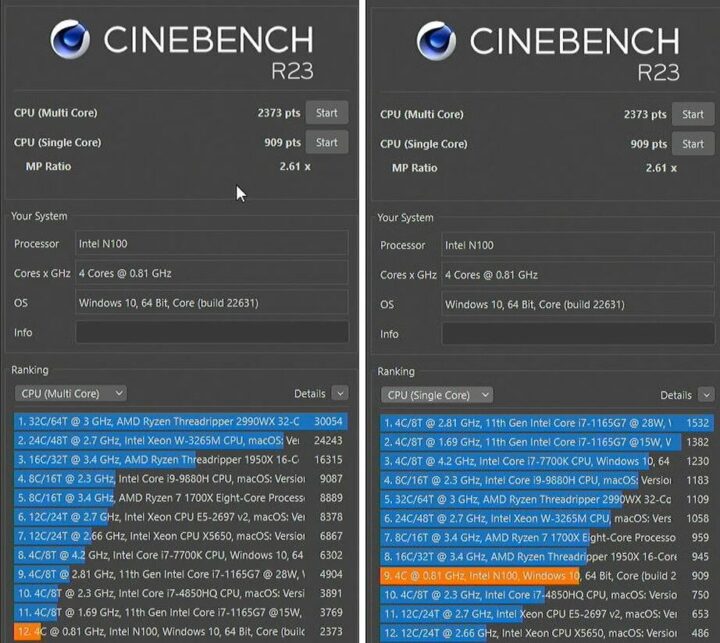
ทดสอบ Benchmark ด้วย 3Dmark
เราจะทำการทดสอบประสิทธิภาพของ CPU และ GPU ด้วยโปรแกรม 3Dmark กันต่อ โดยตอนแรกที่ทดสอบพบปัญหาว่าไม่สามารถทำการทดสอบได้ หลังจากหาทางแก้อยู่นานเลยพบว่าเพราะว่า Quadro K620 นั้นใช้พลังงานอยู่ที่ 45W ในขณะที่ทดสอบด้วย power adaptor 12V 3A เลยไม่สามารถทำงานได้
หลังจากปรับแก้ด้วยการต่อไฟ 12V จาก PSU ของคอมพิวเตอร์เข้ามา ซึ่งสามารถจ่ายกระแสได้ >10A ก็สามารถทำการทดสอบได้ผลลัพธ์ตามรูป
ผลลัพธ์การทดสอบด้วย Time Spy ได้คะแนน Graphic score อยู่ที่ 692 คะแนน และ CPU score อยู่ที่ 2,451 คะแนน ซึ่งเมื่อลองเปรียบเทียบกับค่า benchmark ของคนอื่นในการทดสอบ ก็พบว่าได้คะแนนไม่แตกต่างกันมาก โดยจาก Rank การทดสอบด้วย Quadro K620 กับ CPU อื่นๆ คะแนนจะอยู่ในช่วง 765-694 คะแนน ดังนั้นผลการทดสอบบน N100 ที่ได้คะแนน GPU score ที่ 692 จึงถือว่าเป็นการทำงานเต็มประสิทธิภาพของการ์ดจอ
และเมื่อลองเปรียบเทียบ rank ของ CPU Intel N100 ก็พบว่าค่าจากการ benchmark อยู่ที่ 2,598 – 1,405 คะแนน โดยค่าจากบอร์ด lattePanda Mu ทำได้ที่ 2,451 คะแนน ถือว่าได้ค่าที่อยู่ตามเกณฑ์มาตรฐาน สื่อให้เห็นว่า heatsink แบบ active cooling สามารถช่วยให้ CPU ทำงานได้อย่างเต็มประสิทธิภาพ
จากนั้นเราลองทำลอง benchmark อีกครั้งด้วย Fire Strike ค่า Graphics score ที่ได้อยู่ที่ 2,513 คะแนน และ Physics score อยู่ที่ 6,549 คะแนน
โดยเมื่อเปรียบเทียบค่า Physics score ของบอร์ด LattePanda Mu ที่ 6,549 คะแนน กับทดสอบที่ใช้ CPU Intel N100 พบว่าค่าที่ทดสอบได้อยู่ใน rank เดียวกัน
และค่า Graphics score ที่ทดสอบได้ที่ 2,513 คะแนน ก็เป็นค่าใน rank เดียวกับ GPU Quadro K620 จากผู้ทดสอบอื่นๆ
สรุปการแกะกล่องรีวิวบอร์ด LattePanda Mu
บอร์ด LattePanda Mu จาก DFRobot มาพร้อมกับ carrier บอร์ด ที่เป็นแบบ opensource หมายความว่าเราสามารถปรับปรุงสร้าง carrier บอร์ด ของเราเองได้จากไฟล์ออกแบบที่ทาง DFRobot เตรียมไว้ให้ ความน่าสนใจคือการใช้พลังงานที่ต่ำ เหมาะกับการทำโฮมเซิร์ฟเวอร์มาก โดยหากเทียบกับบอร์ด NAS ที่ใช้ N100 เช่นเดียวกัน lattepanda Mu ให้ความยืดหยุ่นกับเรามากกว่า เพราะมี GPIO รวมถึง UART และ I2C ให้เราสามารถใช้งานได้มากกว่าการซื้อ NAS หรือมินิพีซีมาใช้
และประสิทธิภาพการระบายความร้อนของ active cooling heatsink ทำได้ดีเมื่อดูผลการทดสอบด้วยโปรแกรม Cinebench R23 และ 3Dmark รวมถึงเราสาารถใช้งานอุปกรณ์บน PCIe ได้อย่างเต็มประสิทธิภาพเมื่ออ้างอิงจากผลการทดสอบประสิทธิภาพของ GPU Quadro K620 บน 3Dmark
โดยในบทความต่อไปจะเป็นการทดสอบประสิทธิภาพแบบเต็มรูปแบบและการใช้งาน GPIO รวมถึง UART และ I2C บน carrier บอร์ด เพื่อแสดงให้เห็นถึงความยืดหยุ่นในการใช้งาน
ซึ่งต้องขอขอบคุณ DFRobot ที่ได้ส่งบอร์ด LattePanda Mu และ carrier บอร์ดรวมถึงอุปกรณ์เสริมมาให้ทำการรีวิว หากสนใจในตัวผลิตภัณฑ์นี้ สามารถสั่งซื้อได้ทาง เว็บไซต์ของ DFRobot ราคาขึ้นอยู่กับตัวเลือก เช่น บอร์ด LattePanda $139.00 + Full-Function + Fanless Heatsink + Power Supply 19V 90W AC/DC ราคา $274.90 (~10,000฿) หรือบน Amazon ราคา $199(~7,100฿) สำหรับโมดูล, Lite carrier board, และ active cooler
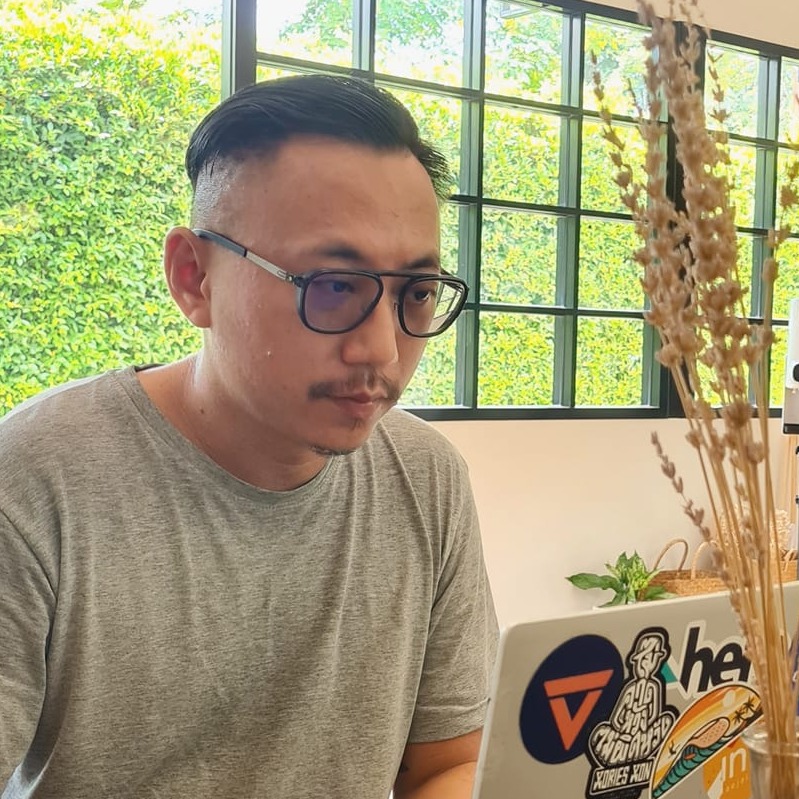
Fulltime Maker
ปัจจุบันดูแลส่วนงาน R&D และ Innovation
ความสนใจคือ Single Board Computer และงานด้าน IoT